Некоторые стандартные приложения для iPhone делают свою работу настолько хорошо, что нет необходимости искать сторонние альтернативы. Хотя вы, возможно, не придаёте ему особого значения, Диктофон (или голосовые заметки) – одно из таких приложений, и с каждым годом оно становится всё лучше. Если вы ищете диктофон с функцией резервного копирования данных и синхронизации между устройствами, стандартное приложения на iOS – это то, что вам нужно.
Хоть приложение достаточно простое в использовании (вы просто открываете его и нажимаете большую красную кнопку «Запись»), в нём есть скрытые функции, которые не стоит игнорировать, и мелкие неудобства, которые следует устранить.
Измените именования заметок
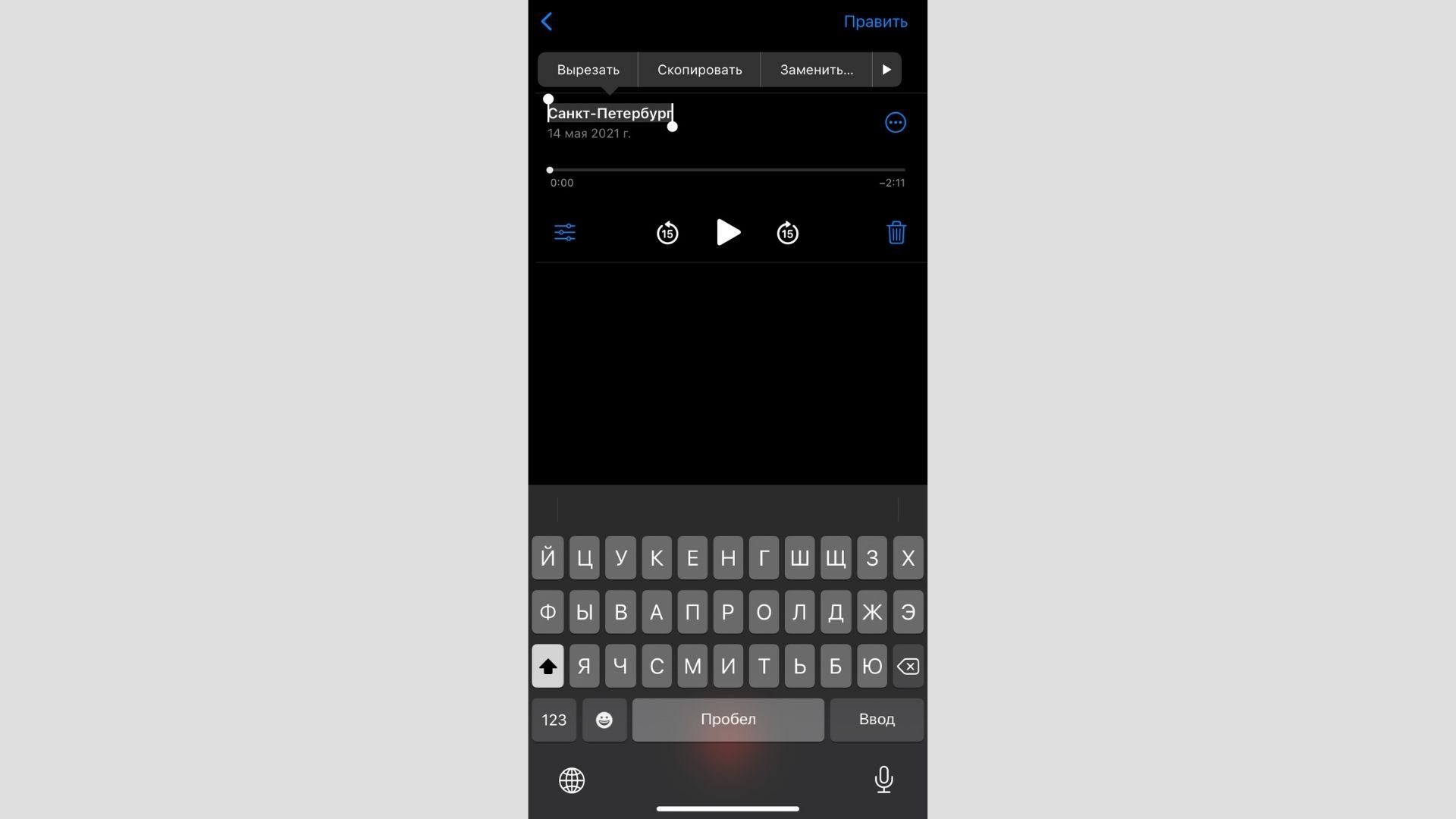
Диктофон маркирует свои записи не на основе даты или времени, а на основе вашего местоположения в момент записи. Это странно и зачастую не очень полезно. Вместо того чтобы использовать стандартное именование, которое почти гарантированно потеряется, когда вы добавите больше записей, начните с переименования аудиофайлов после завершения записи.
Выберите запись и коснитесь текста заголовка. Удалите текущее наименование и введите новое название записи. Или, что ещё лучше, вы можете вообще отключить именование на основе местоположения. Просто перейдите в Настройки > Диктофон > Геоконтекстные названия.
Записывайте голосовые заметки быстрее
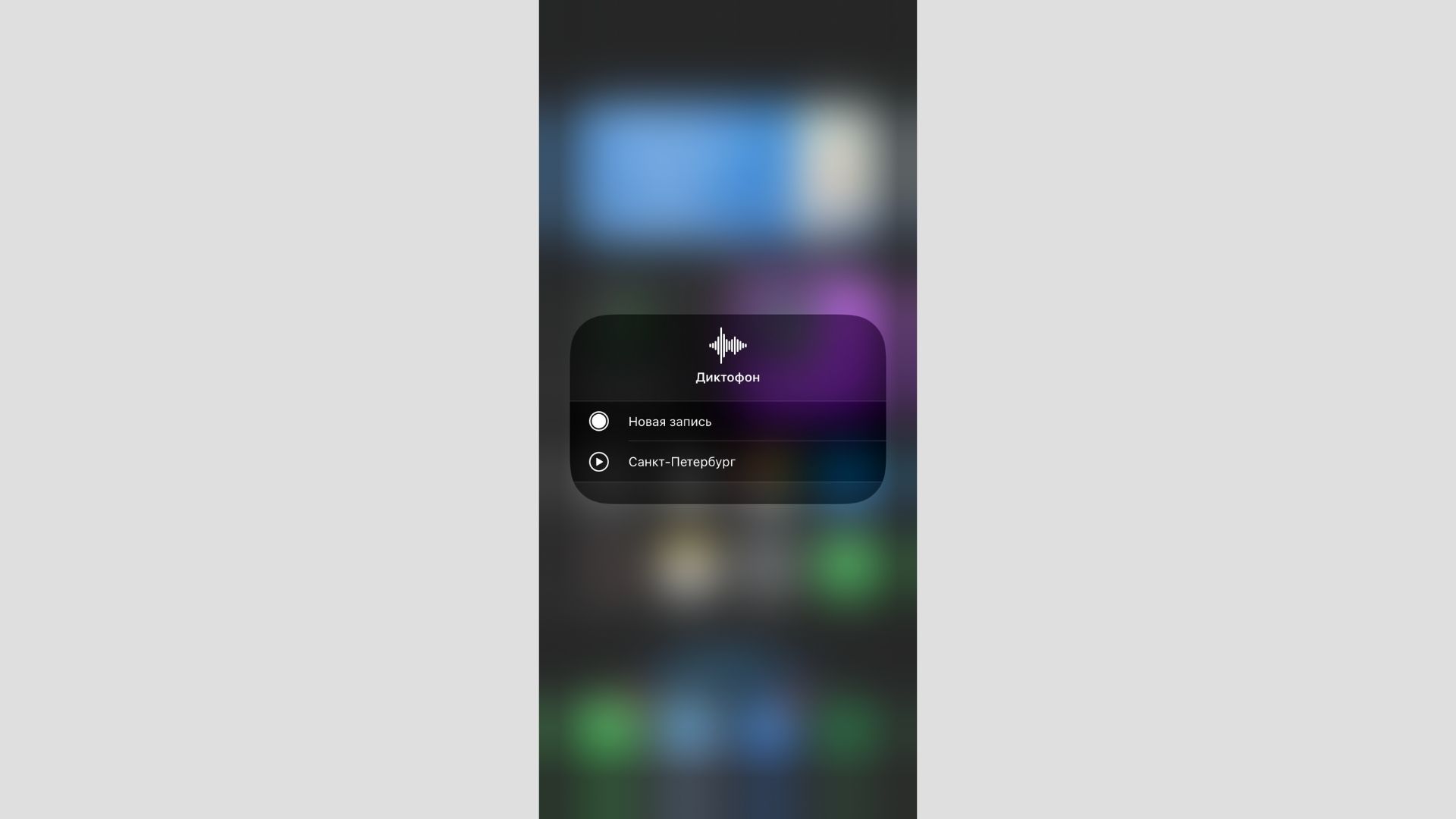
Вы можете использовать ярлык Диктафона в Пункте управления для быстрого запуска записи. Но, нужно сначала его туда добавить. Чтобы настроить опцию, перейдите в Настройки > Пункт управления и добавьте Диктофон в список.
Теперь проведите вниз от правого верхнего угла и коснитесь элемента управления Диктофоном, чтобы быстро открыть приложение. Чтобы начать новую запись, нажмите и удерживайте элемент управления и выберите новую запись.
Редактирование голосовых заметок
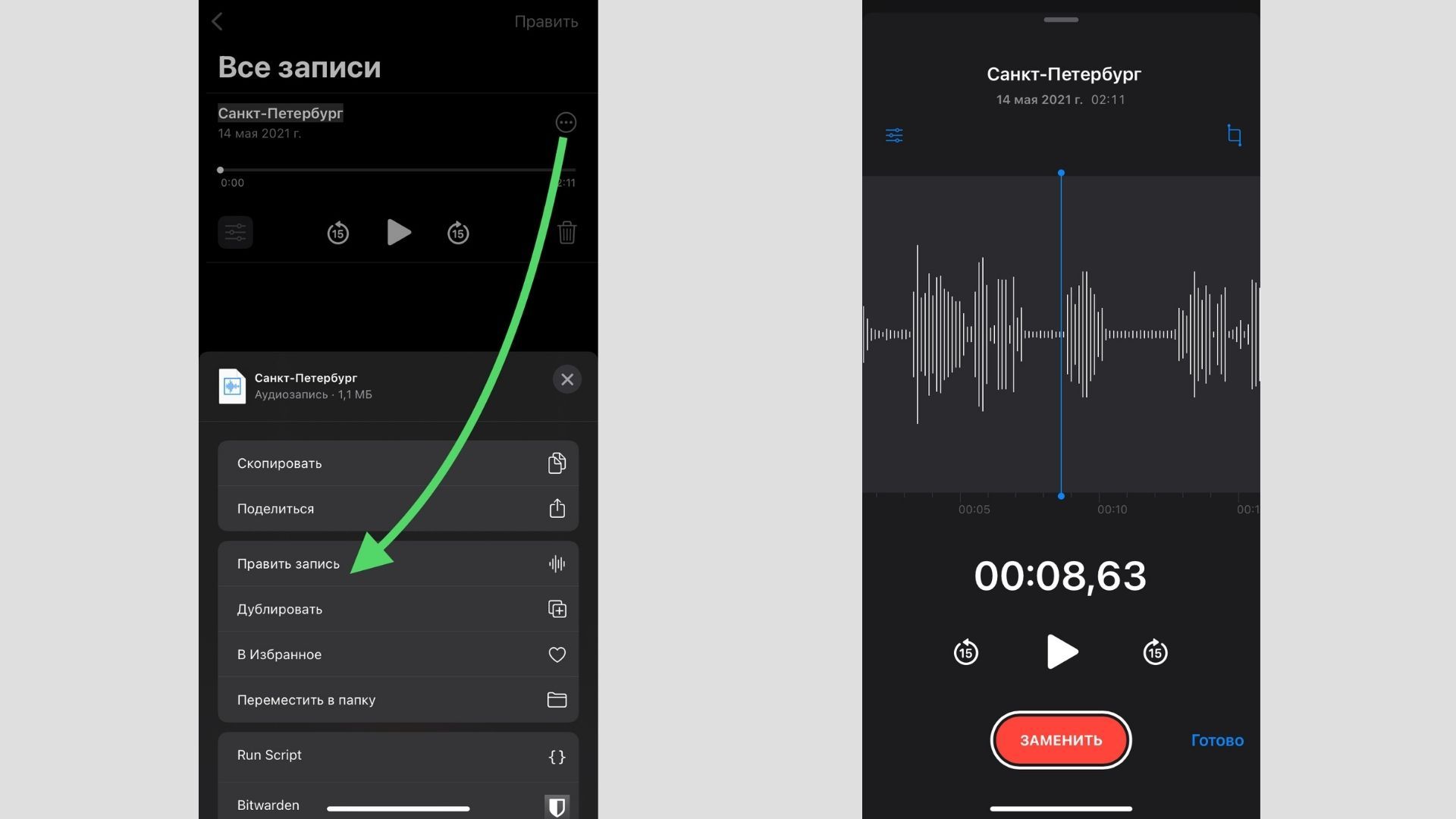
В Диктофоне нет полнофункционального пакета для редактирования аудио (для этого вам понадобится GarageBand), но вы можете быстро обрезать звук или удалить часть записи.
Выберите голосовую заметку, нажмите кнопку Меню с тремя точками и выберите редактирование записи. Затем нажмите значок «Редактировать» в правом верхнем углу и с помощью желтой ручки выделите аудиозапись. Если вы хотите удалить то, что вы выделили, нажмите «Удалить»; если вы хотите сохранить только выделенную часть в качестве аудиозаписи, выберите «Обрезать». После завершения работы нажмите «Сохранить», а также «Заменить», если хотите сохранить запись поверх исходного файла.
Включите автоматическое улучшение записей
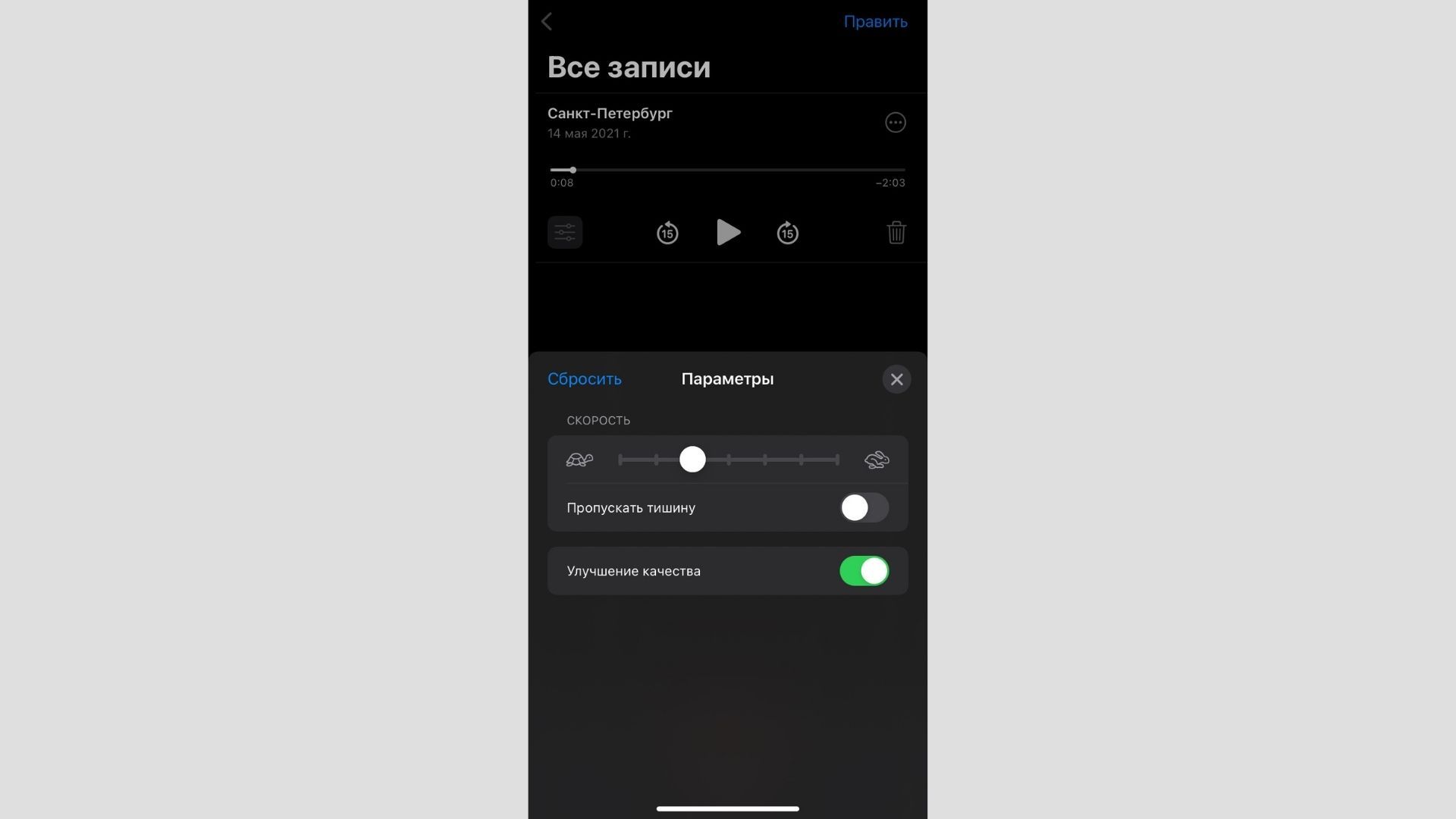
Иногда в записи слышен ветер или другой шум на заднем плане, или звук говорящего просто некачественный. Начиная с iOS 14, Apple представила новую функцию под улучшения записи, которая использует машинное обучение для автоматического улучшения качества звука. Она уменьшит фоновый шум и усилит голос диктора. Просто выберите запись из списка и нажмите «Параметры». Затем включите опцию «Улучшение качества».
Включите функцию пропуска тишины
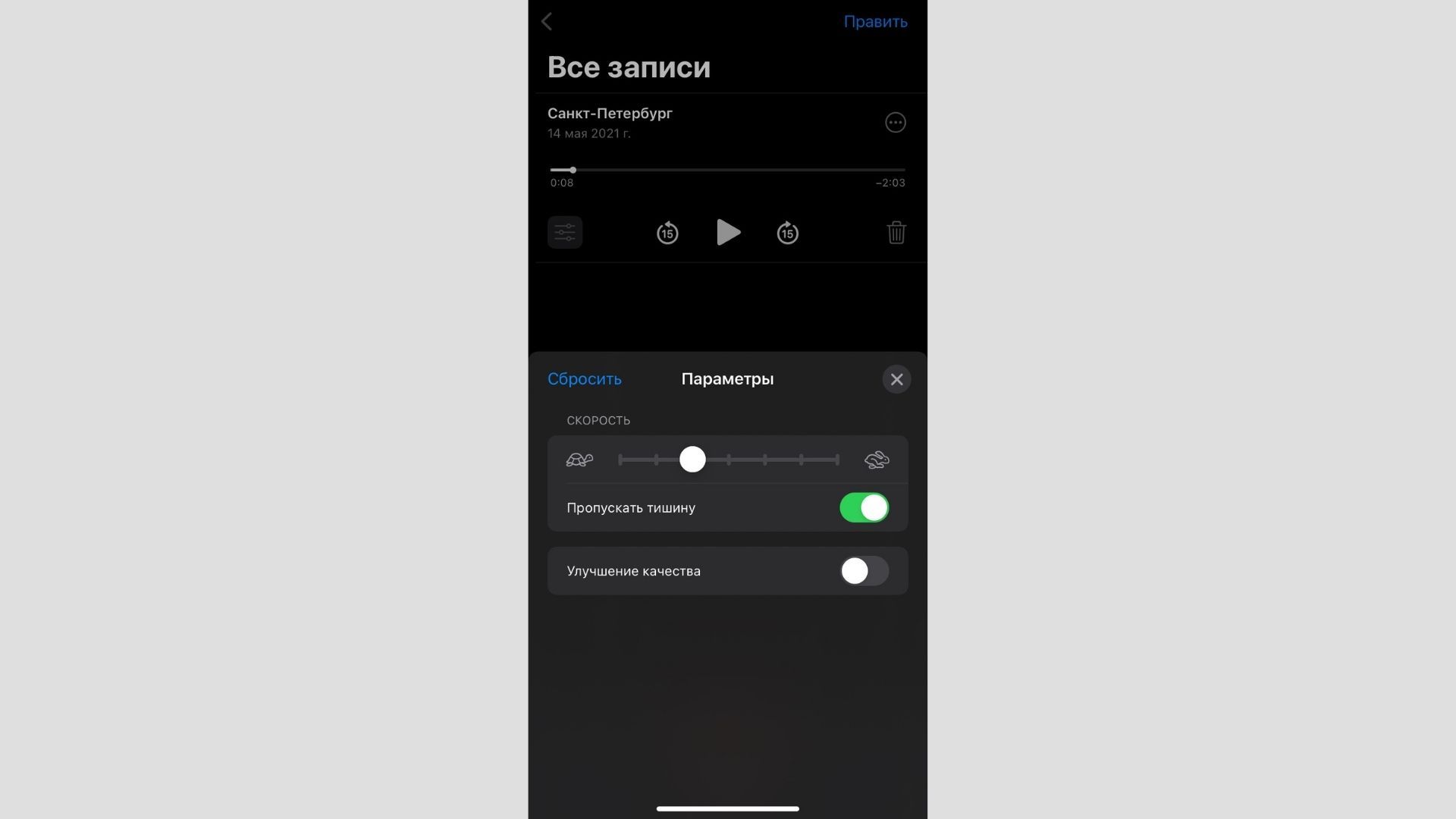
Функция «Пропускать тишину», появившаяся в iOS 15, автоматически удаляет длинные паузы и неловкие молчания из голосовой записи, что означает, что в итоге вы получите гораздо более чистый звук. Снова выберите запись, нажмите «Параметры» и включите функцию «Пропустить тишину». Пока вы здесь, вы также можете увеличить скорость звука, если вам кажется, что диктор говорит слишком медленно.
Запись в высоком качестве с Lossless Audio
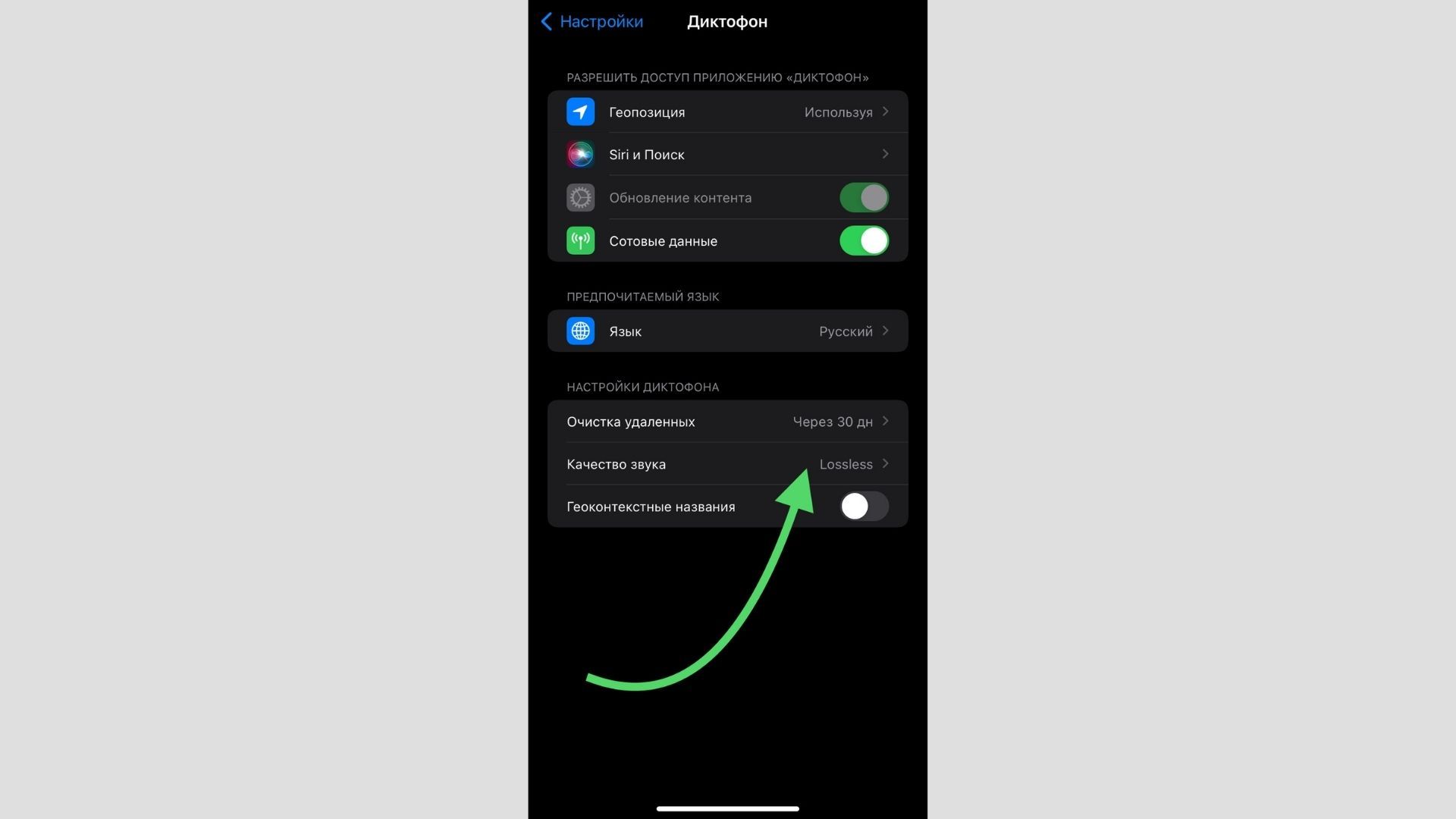
Если вы хотите получить максимально возможное качество звука, вместо сжатия по умолчанию можно использовать формат Lossless. Перейдите в Настройки > Диктофон > Качество звука. Здесь переключитесь на опцию «Lossless».
Выберите, когда удалять записи
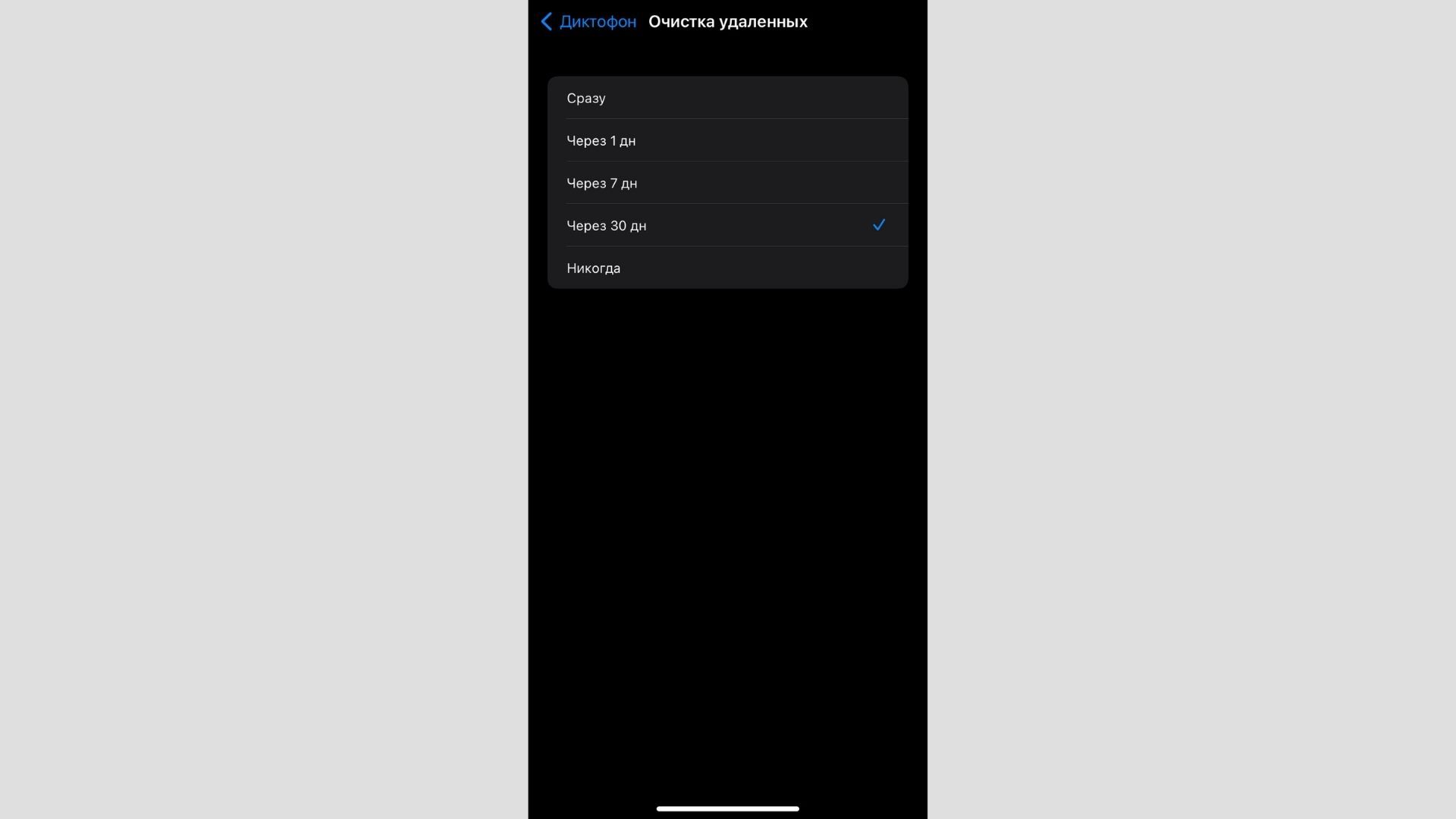
Как и во многих других приложениях Apple (Фото, Заметки), удаление голосовой заметки в диктофоне не приводит к её мгновенному удалению. Вместо этого она лишь архивируется в другой папке, из которой может быть извлечена позже. По умолчанию этот срок установлен на 30 дней, но вы можете изменить его в зависимости от ваших потребностей. При желании вы можете удалить файлы сразу или вообще никогда. Перейдите в меню Настройки > Диктофон > Очистка удалённых и выберите интервал.
Восстановление удалённых заметок
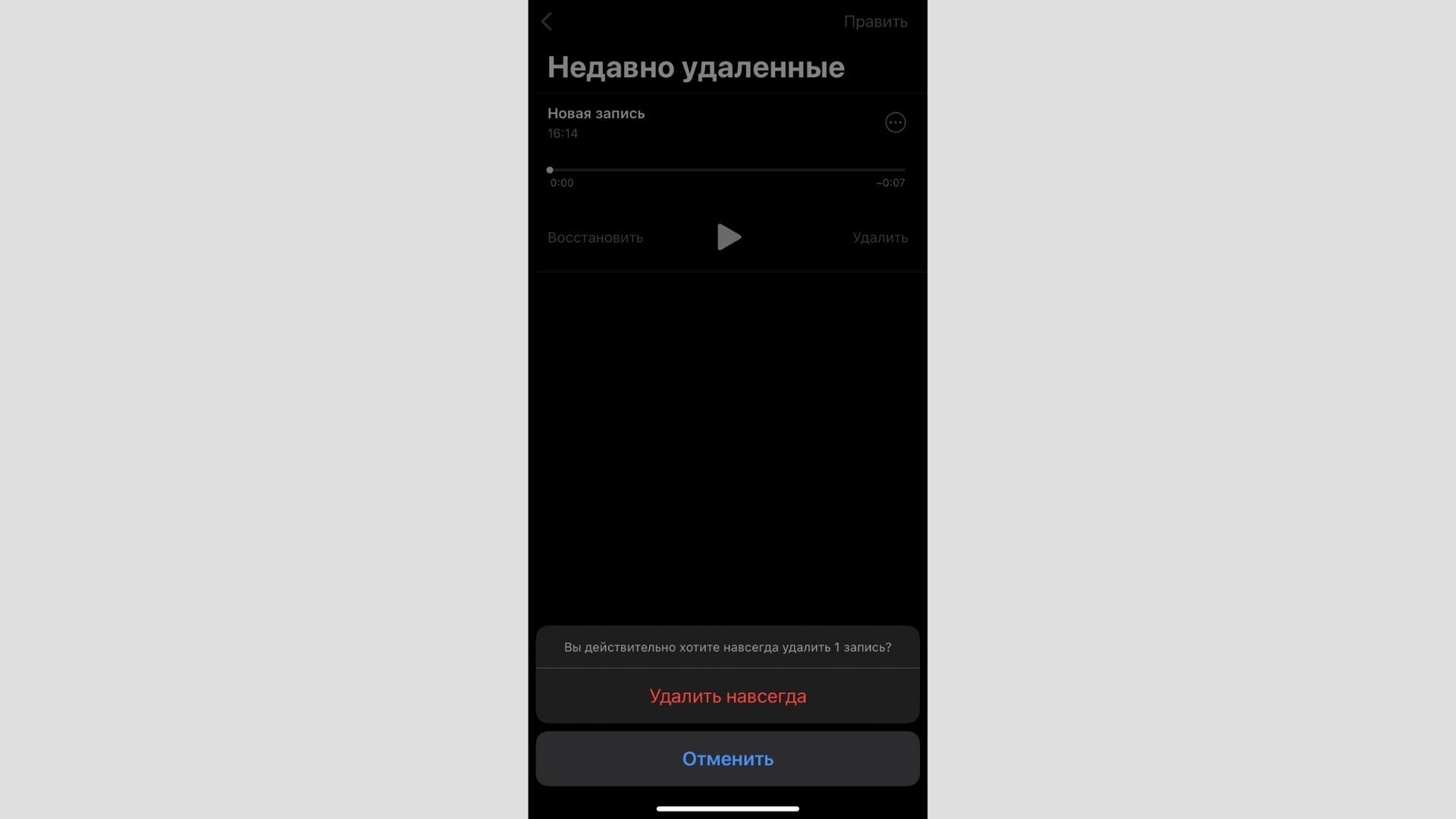
Как мы уже говорили выше, удалённые голосовые заметки хранятся в течение 30 дней. Восстановить голосовую заметку очень просто: откройте приложение Диктофон и нажмите кнопку «Назад» в левом верхнем углу, затем перейдите в папку «Недавно удалённые», нажмите на запись и выберите пункт «Восстановить». Подтвердите восстановление, чтобы поместить запись обратно в папку со всеми записями.
Если вы хотите удалить запись навсегда, выберите «Удалить» и нажмите «Удалить навсегда».
Организуйте записи по нескольким папкам
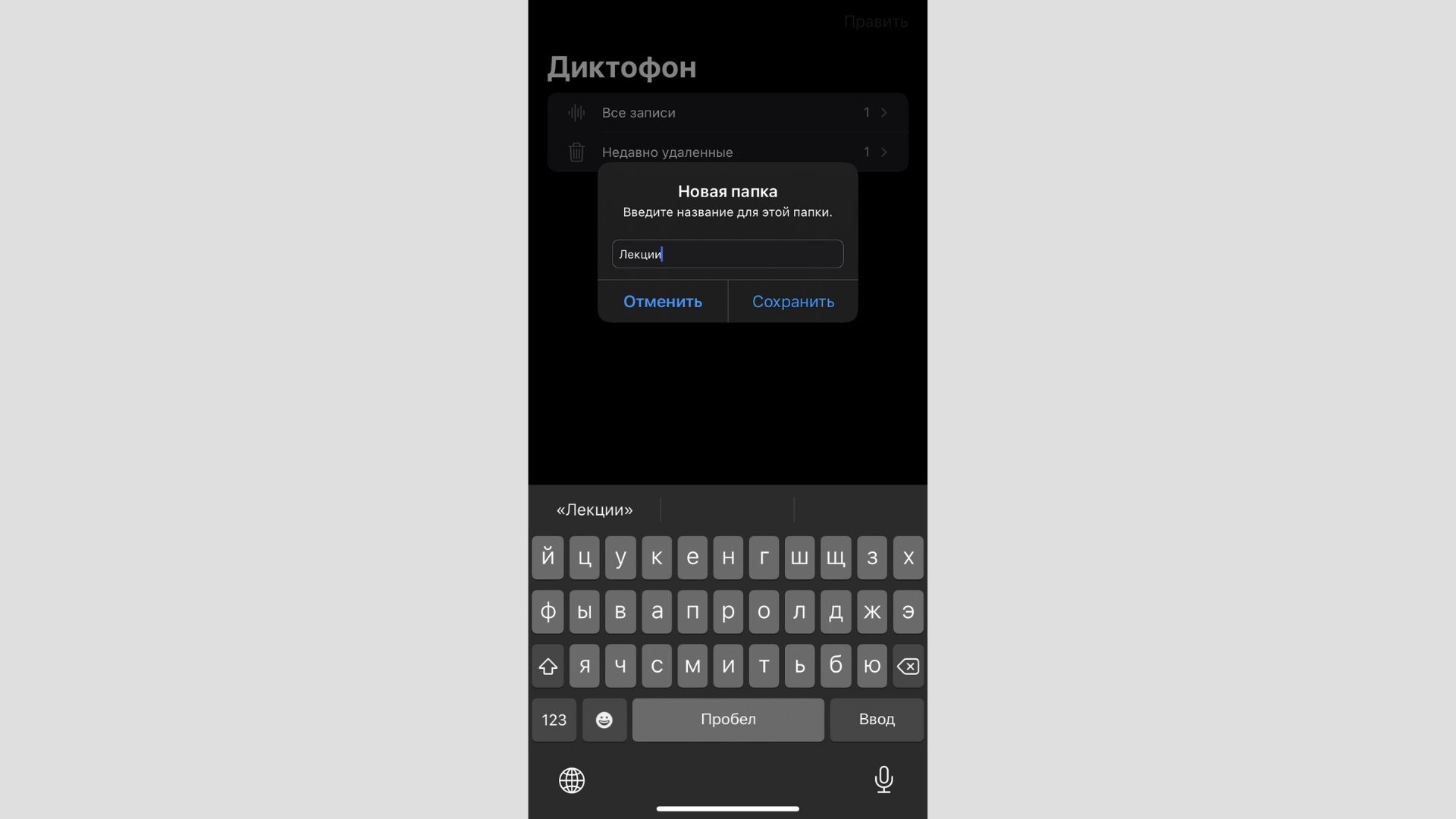
Если вы собираетесь использовать голосовые заметки для записи лекций, вы можете столкнуться с проблемой их организации. К счастью, существует способ упорядочить все голосовые заметки по папкам.
Откройте приложение Диктофон и нажмите кнопку «Назад» в левом верхнем углу. Здесь нажмите кнопку «Новая папка» в правом нижнем углу и дайте папке имя, а затем нажмите кнопку Сохранить.
Теперь перейдите в раздел со всеми папками и нажмите «Править». Выберите все записи, которые вы хотите переместить, перейдите в меню «Поделиться» > «Переместить в папку» и выберите папку, которую вы создали выше. Кроме того, можно перемещать по одной записи за раз, используя метод перетаскивания.
Экспортируйте голосовые заметки
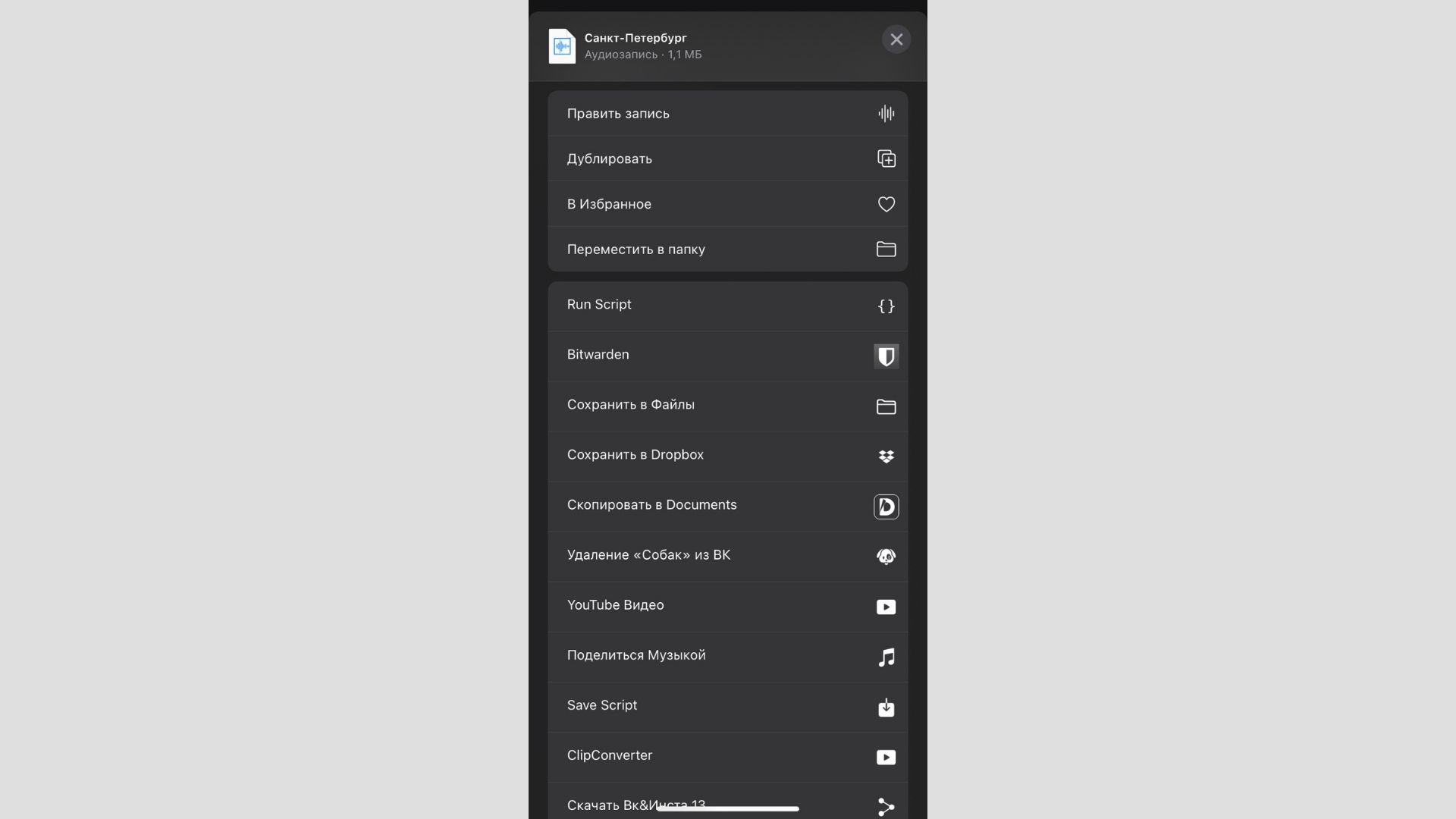
Голосовые заметки сохраняются и синхронизируются на всех ваших устройствах с помощью iCloud, но что если вы хотите поделиться ей с другом или сохранить в другом облачном хранилище?
Вы можете легко экспортировать свои заметки в формате M4A, а сконвертировать файл в MP3 с помощью бесплатного онлайн-сервиса Cloudconvert.
Чтобы экспортировать отдельную запись, нажмите на неё, а затем выберите меню с тремя точками. Здесь нажмите «Поделиться» и выберите любое приложение или разговор, в котором вы хотите поделиться файлом. Чтобы поделиться несколькими файлами, нажмите «Редактировать» и выберите голосовые записи, которыми хотите поделиться. Затем нажмите кнопку «Поделиться», чтобы увидеть все варианты обмена.
Ещё по теме:
- 12 причин, почему вам стоит купить Wii U в 2022 году
- Apple опубликовала фильм «Снято на iPhone 13 Pro», посвящённый празднованию китайского Нового года
- Что ожидать от нового MacBook Air с чипом М2?

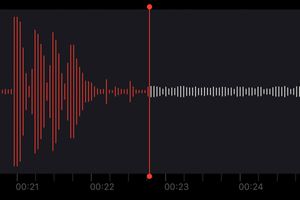



![[Интервью] Программирование: специфика и сложности разработки. Андрей Коновальский?](/content/images/size/w100/wordpress/2019/10/13350485_291200531222690_4849621190356935195_o.jpg)


