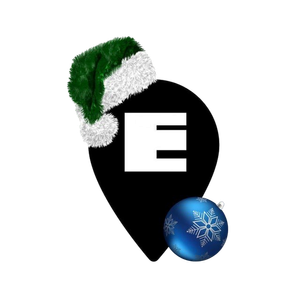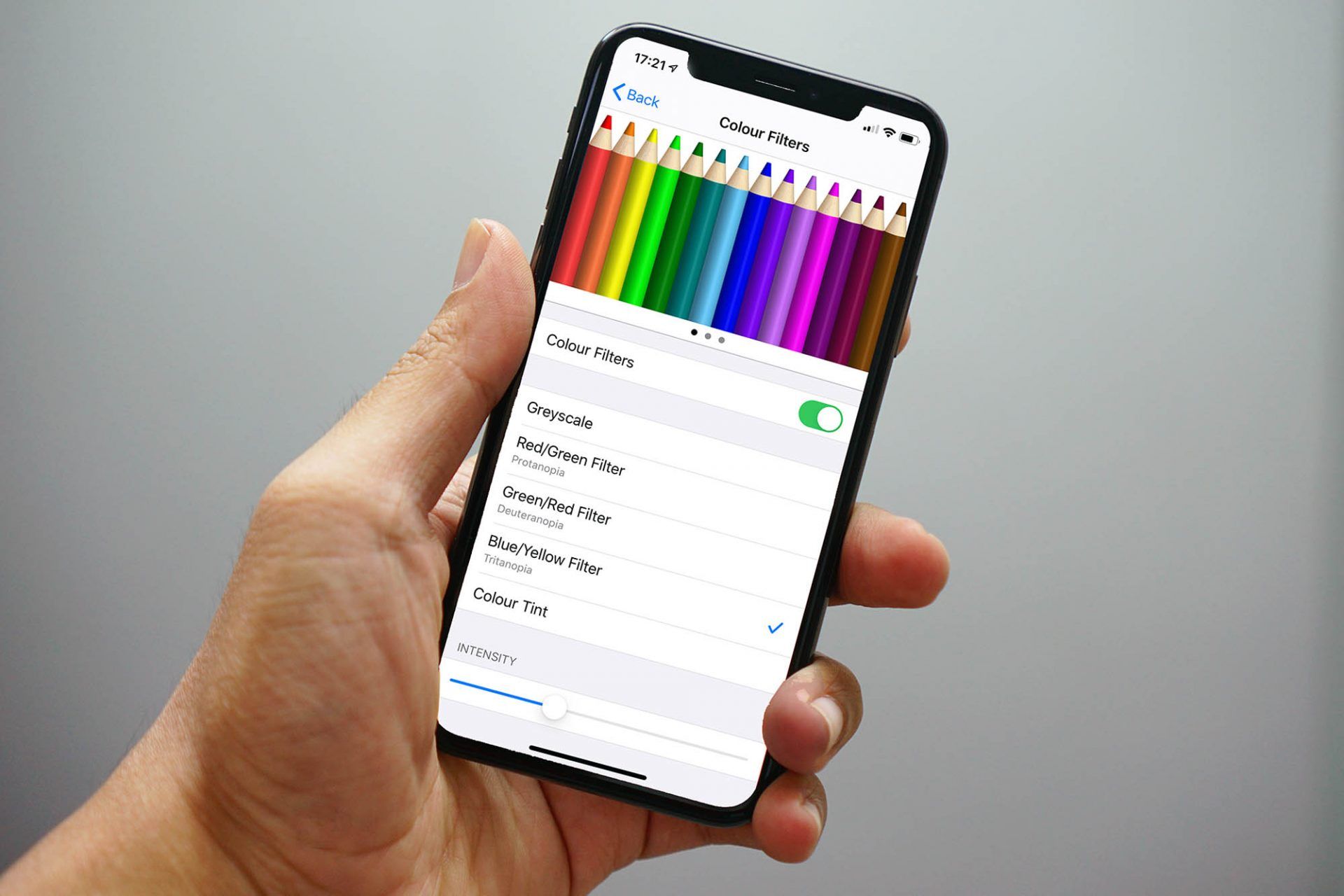Если вы дальтоник, это может иногда мешать вам наслаждаться визуальным контентом, например, затрудняя использование интерфейса iOS и iPadOS. Ниже приведены способы, с помощью которых вы можете настроить свои iPhone и iPad так, чтобы они не мешали вам работать.
Цветовая слепота – это проблема, которая затрагивает многих людей во всем мире, причем, по данным Национального института глаз США, ею страдает примерно 1 из 12 мужчин. Вкратце, это проблема, которая не позволяет человеку различать различные цвета или их оттенки.
Это может привести к проблемам в повседневной жизни, например, к разнице между красными и зелеными сигналами светофора или к тому, что одежда должна сочетаться друг с другом при выборе стиля.
Наиболее распространенной формой дальтонизма является красно-зелёная, хотя и сине-жёлтая является другой формой той же проблемы. Полная цветовая слепота также возможна, хотя и встречается крайне редко.
Каждая из этих форм также может быть разделена на различные варианты. Например, красно-зелёный цвет можно разделить на дейтераномалию, протаномалию, протанопию и дейтеранопию.
Дейтераномалия - самая распространенная из четырех, при которой зелёный цвет кажется человеку больше похожим на красный. При протаномалии красные цвета могут казаться зелёными и менее яркими, а протанопия и дейтеранопия означают, что ни зелёный, ни красный цвета нельзя с лёгкостью отличить друг от друга.
Что касается сине-жёлтого цвета, то основные два типа - это тританомалия и тританопия. При тританомалии человеку трудно отличить синий цвет от зелёного, а жёлтый от красного.
Тританопия охватывает более широкий спектр цветовых пар: синий и зелёный, фиолетовый и красный, жёлтый и розовый. Цвета также менее яркие, что может затруднить их распознавание.
В рамках реализации Apple к доступности iOS и iPadOS включают настройки, которые можно изменить, чтобы сделать навигацию и использование iPhone или iPad немного удобнее.
Светофильтры
Одним из способов помочь пользователям различать цвета является использование световых фильтров. Изменение настройки позволяет настроить цвета, отображаемые на дисплее, таким образом, чтобы они были более легко различимы.
Фильтр изменяет только то, что отображается на экране, а не само содержимое. Поэтому если вы сделаете снимок экрана iOS при включенном фильтре, то при просмотре на других устройствах или при выключенных фильтрах снимок будет оставаться полноцветным.
Как включить светофильтры в iOS и iPadOS
- Откройте приложение «Настройки».
- Нажмите пункт «Универсальный доступ».
- Нажмите пункт «Дисплей и размер текста».
- Нажмите пункт «Светофильтры».
- Нажмите переключатель рядом с пунктом «Светофильтры».
- Выберите цветовой фильтр, который необходимо применить.
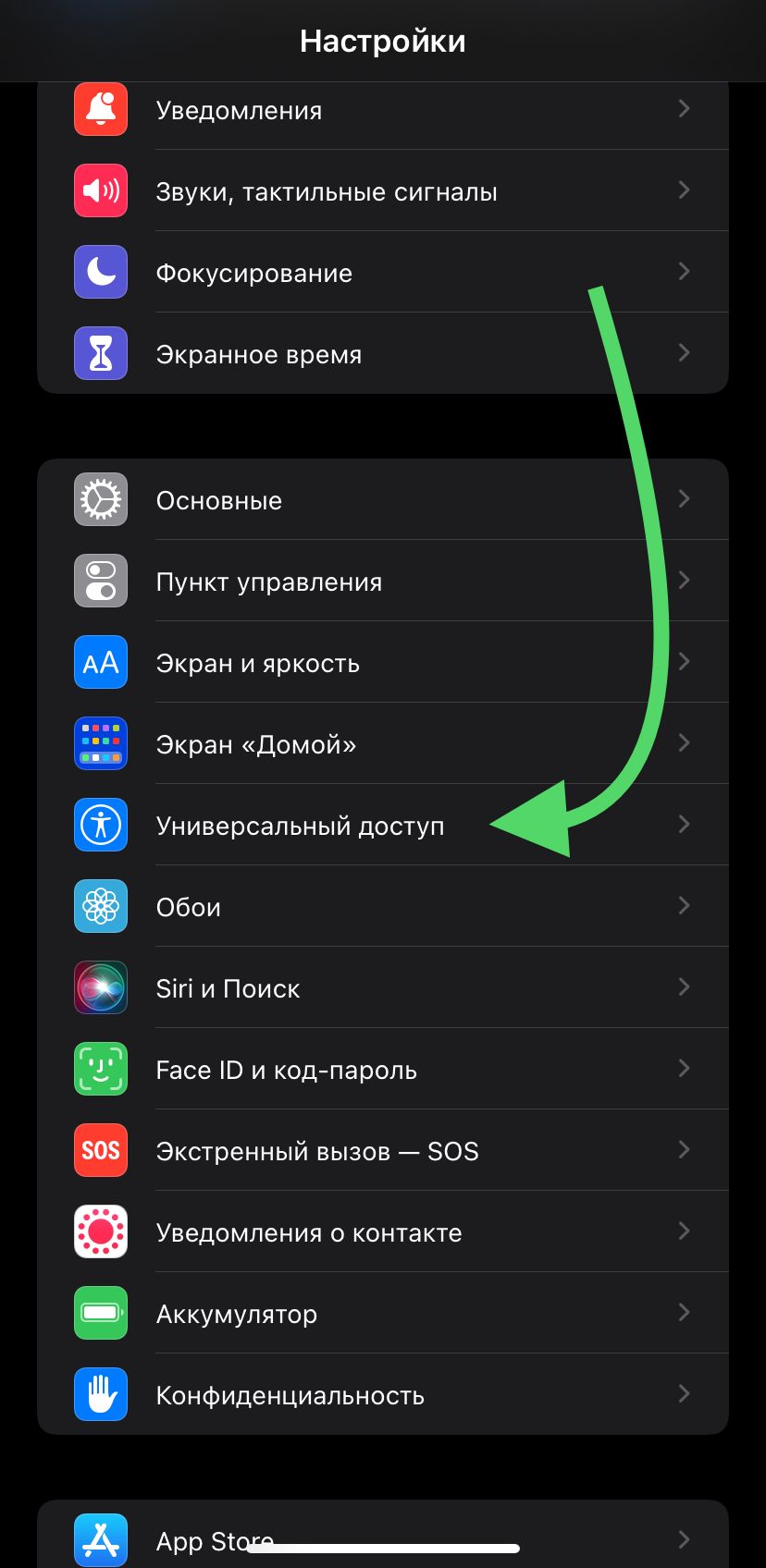
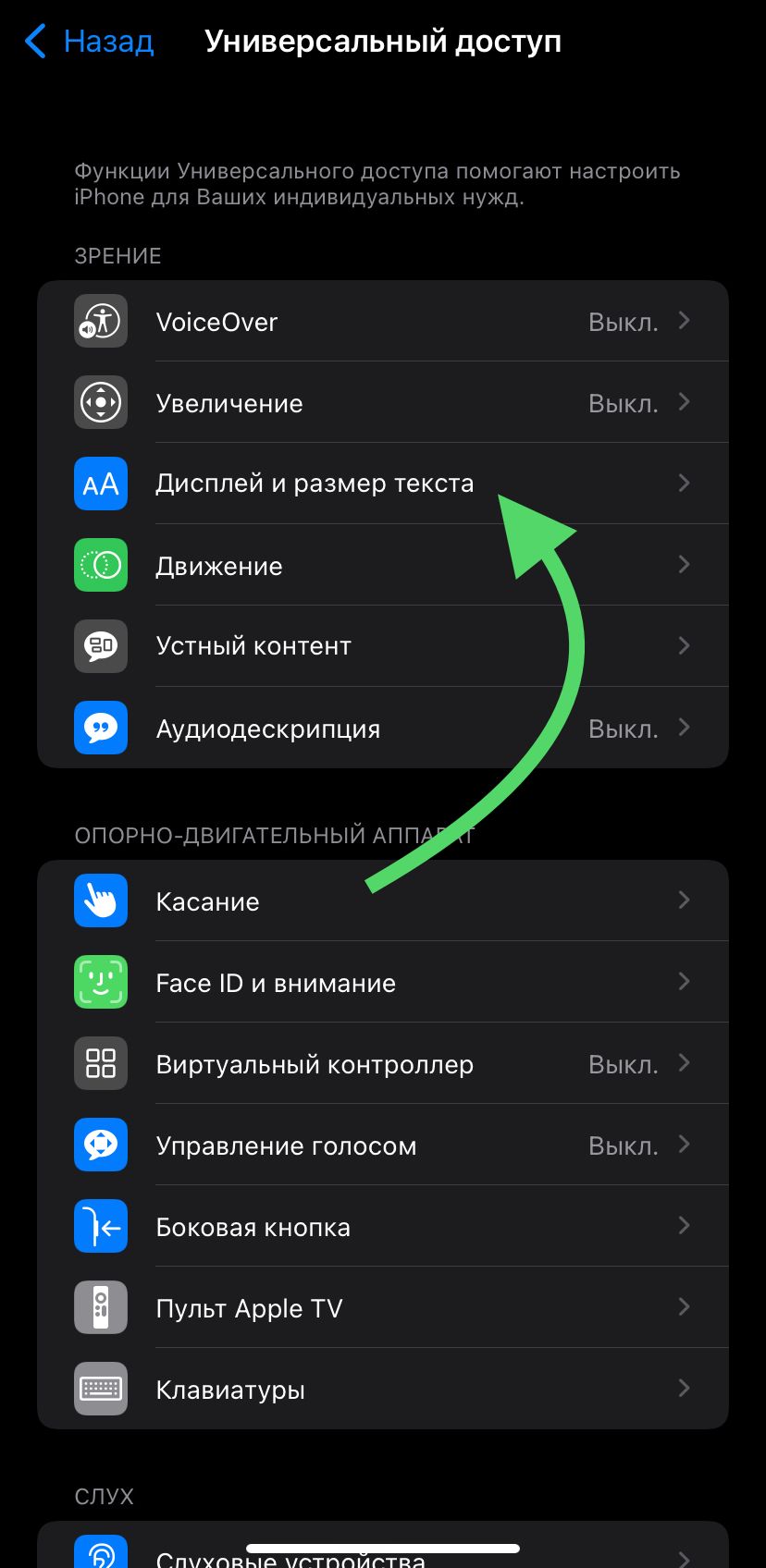
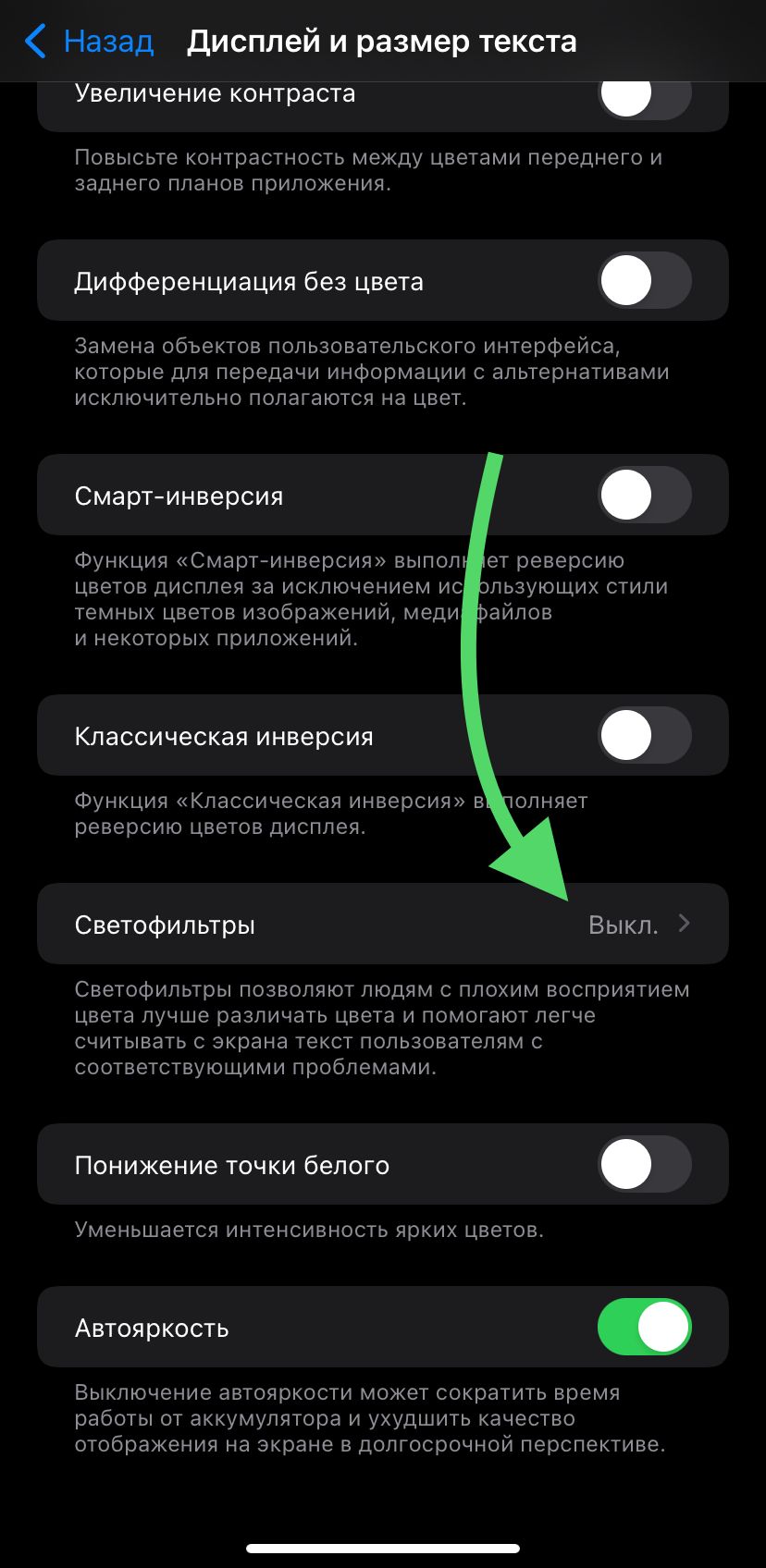
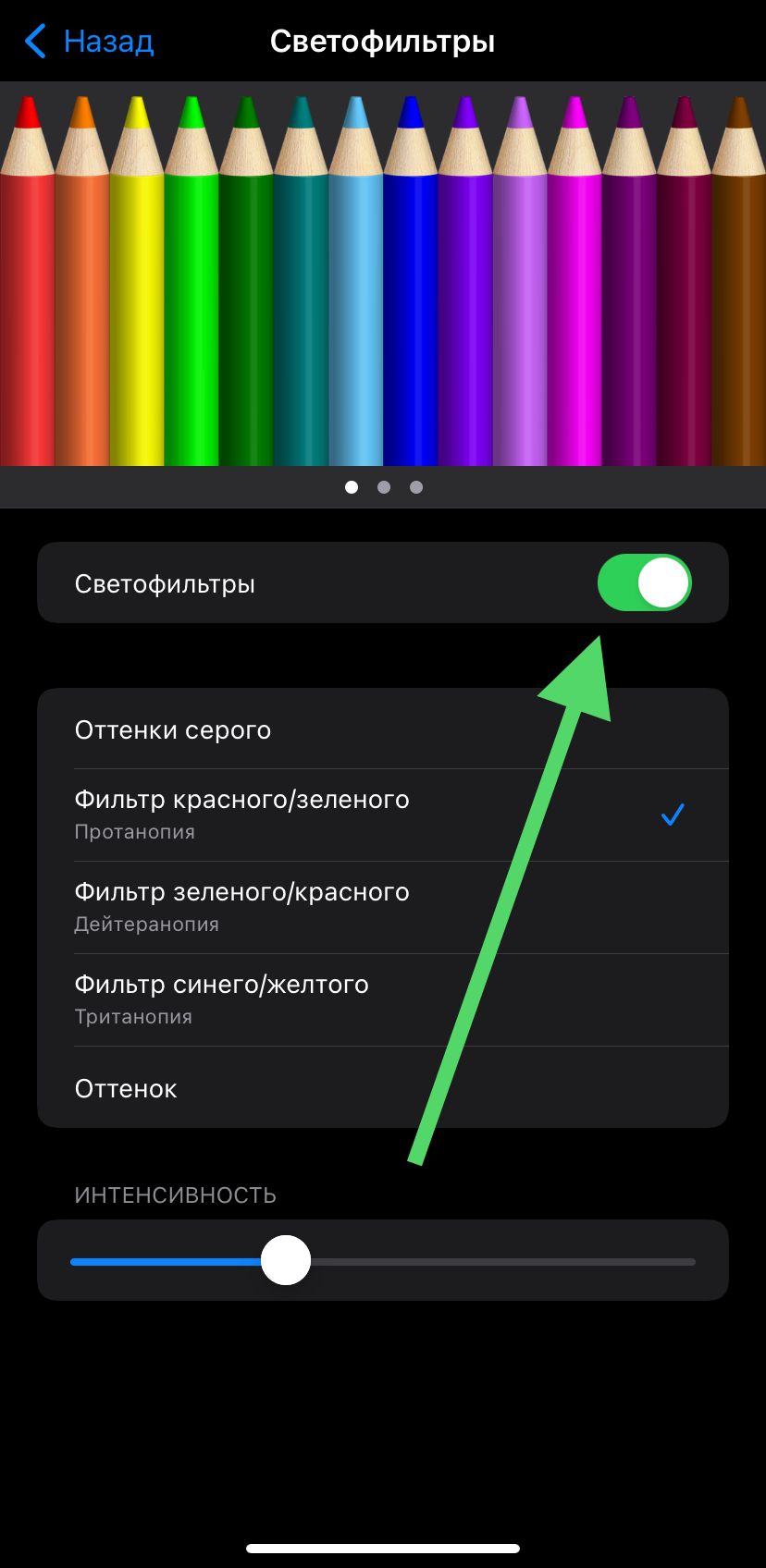
Apple предлагает пять опций в меню, охватывающих фильтры серого, красного/зелёного, зелёного/красного и синего/жёлтого цветов, а также цветовой оттенок. Под фильтрами находится ползунок Интенсивность, который позволяет выбрать степень влияния фильтра на изображение.
Опция Светофильтров уникальна тем, что позволяет изменять общий оттенок экрана, а также интенсивность. При выборе этого параметра появляется ползунок «Оттенок», который можно перемещать для изменения цветов экрана.
Формы кнопок, Этикетки включения/выключения и дифференциация без цвета
Одной из проблем компьютерных интерфейсов является ситуация, когда в дизайне используется цвет, но без других признаков это может быть кнопка или ссылка. Иногда текст окрашивается в синий цвет, чтобы обозначить ссылку или кнопку, но это не всегда может быть замечено человеком с дальтонизмом.
Чтобы решить эту проблему, можно включить функцию Формы кнопок. Это изменит внешний вид текста и элементов, с которыми можно взаимодействовать. Теперь они были более очевидны для человека, который не видит разницы в цветах.
Например, кнопка «Назад» в приложении «Настройки» – это синий текст, но если включить функцию «Формы кнопок», она будет иметь подчеркивание, как ссылка на веб-странице.
Как включить "Формы кнопок" в iOS и iPadOS
- Откройте приложение «Настройки».
- Нажмите пункт «Универсальный доступ».
- Нажмите пункт «Дисплей и размер текста».
- Нажмите на переключатель рядом с пунктом «Формы кнопок».
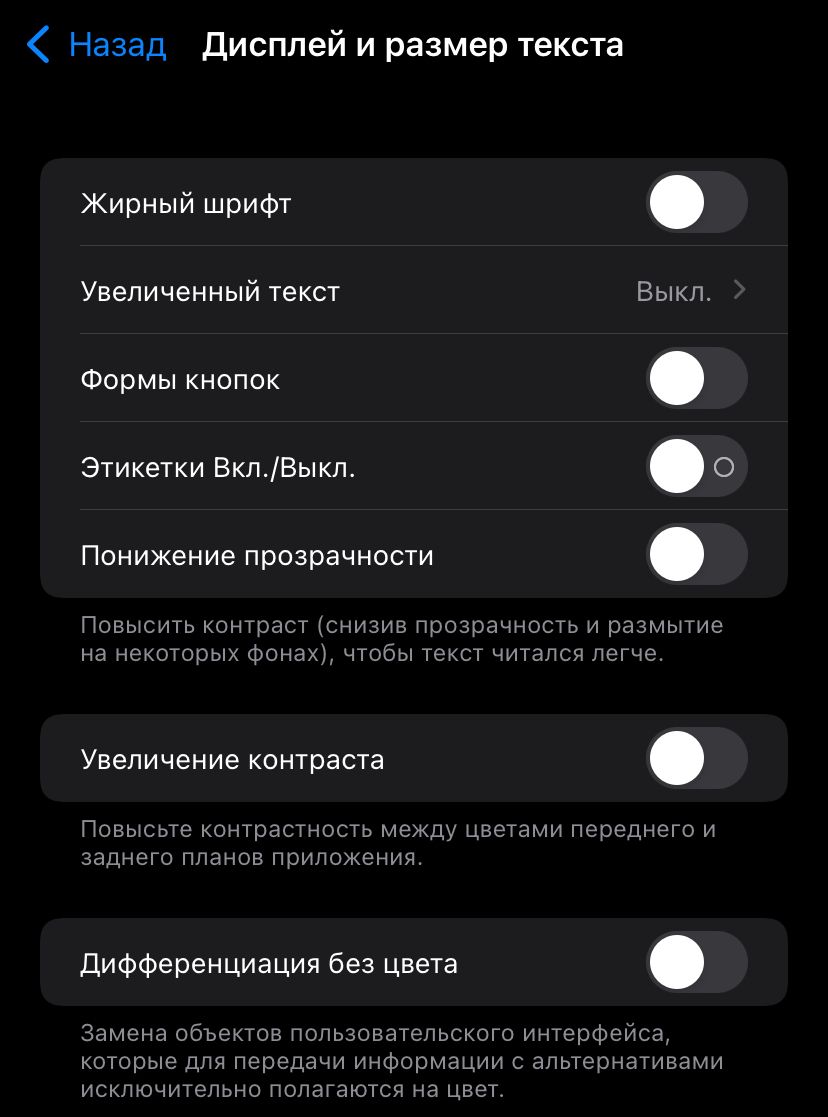
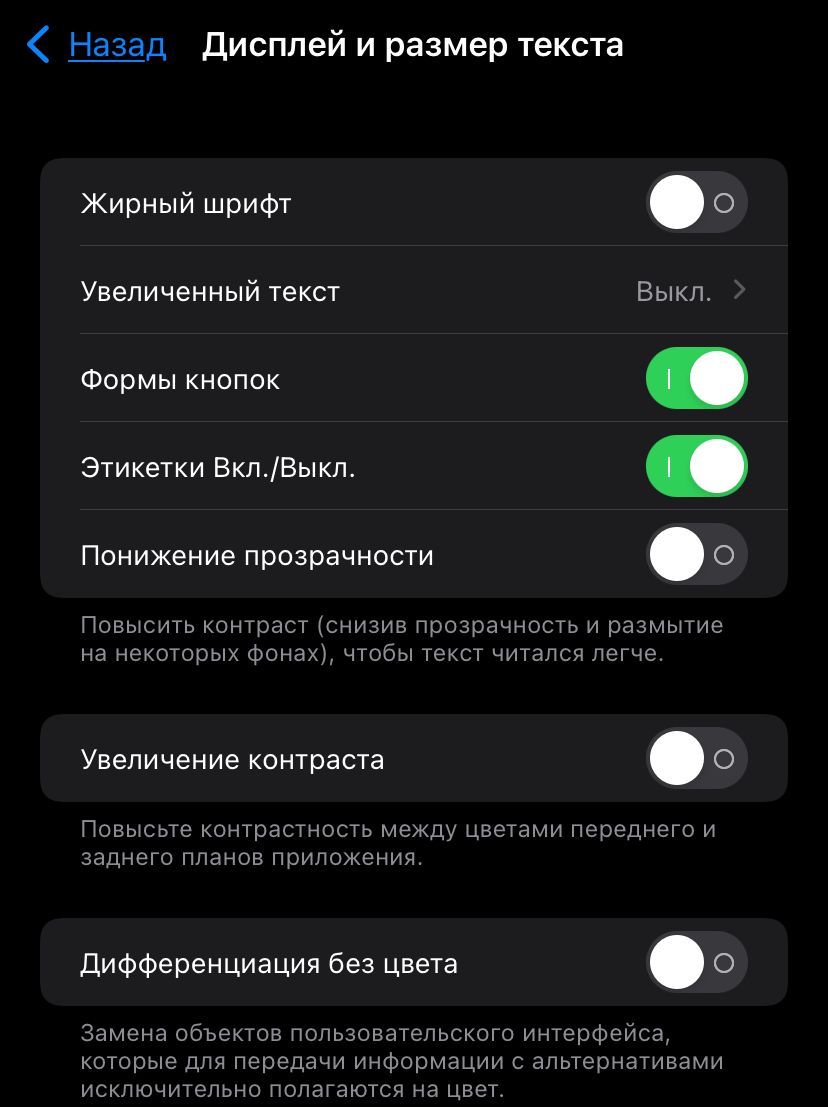
Говоря о переключателях, дальтоник не всегда может увидеть, включен ли он или нет. Другие пользователи могут определить, это, по наличию точки справа и зеленому цвету значка, но дальтоник может не увидеть зеленый цвет.
Чтобы исправить это, вы можете установить для всех переключателей значок O или I, чтобы показать, включен он или выключен.
Как включить Этикетки включения/выключения в iOS и iPadOS
- Откройте приложение «Настройки».
- Нажмите пункт «Универсальный доступ».
- Нажмите пункт «Дисплей и размер текста».
- Нажимайте на переключатель рядом с надписью «Этикетки Вкл/Выкл», пока он не отобразит I вместо O.
Некоторые приложения, например, для обмена сообщениями, отображающие статус, используют только цвет в качестве индикатора, без каких-либо других изменений для различных состояний. Третья опция в iOS и iPadOS под названием «Дифференциация без цвета» настроит приложения так, что вместо цвета будет отображаться фигура или значок.
Как включить «Дифференциацию без цвета» в iOS и iPadOS
- Откройте приложение «Настройки».
- Нажмите пункт «Универсальный доступ».
- Нажмите пункт «Дисплей и размер текста».
- Нажмите на переключатель рядом с пунктом «Дифференциация без цвета».
Ещё по теме:
- Что делать если собака съела AirPods? Сколько стоит замена наушников
- Hades вышла на PlayStation — 7 причин поиграть в знаменитый рогалик про исследование подземелий
- Apple начала продавать складную подставку OtterBox для зарядки iPhone 12