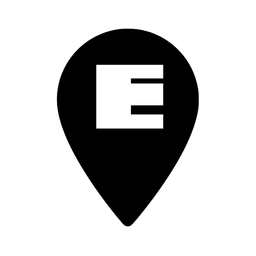YouTube – один из самых популярных видео-хостингов в мире. Только за одну минуту на сервера платформы загружается около 500 минут видео. И, конечно, вы всегда можете найти контент себе по душе. Однако, есть множество причин, почему вы не захотите смотреть видео онлайн, а предпочтете сохранить себе на мобильное устройство (вы будете вне зоны сети, у вас заканчивается трафик).
Конечно, если вы не против заплатить, всегда есть возможность подключить себе Premium-аккаунт, который даст возможность прослушивания аудио при заблокированном экране смартфона, отключит всю рекламу и разрешит скачивать видео для просмотра в автономном режиме.
Однако, для этого все равно потребуется просматривать видео в самом приложении YouTube. Что, если вы хотите сохранить видео и посмотреть их в своем приложении «Фото» на iOS? Сейчас расскажем как это можно сделать без применения джеилбрейка.
Как скачать видео с YouTube на iPhone
К сожалению, приложения для iPhone, позволяющие загружать видео с YouTube напрямую, остаются доступны не столь продолжительное время. К счастью, все еще есть другие, которые могут нам помочь.
Первым делом, нам необходимо установить приложение Documents by Readdle. Это файловый менеджер для iOS со встроенным браузером, который поможет нам легко скачать и сохранить видео с YouTube. Если вы еще не устанавливали «Documents» до этого момента, советуем присмотреться к приложению. Это, действительно, один из лучших менеджеров файлов для мобильных платформ Apple.
Далее, перейдите к видео, которое вы хотите загрузить к себе на iPhone. Для этого вы можно использовать официальное приложение YouTube: откройте видео, нажмите «Поделиться», затем выберите «Копировать ссылку».
Получив ссылку, вернитесь в приложение «Documents». Нажмите на значок в правом нижнем углу, чтобы открыть встроенный браузер, и перейдите на сайт, который позволяет загружать видео с YouTube, например BitDownloader.
Как сохранить видео с YouTube на iPhone
На сайте сервиса BitDownloader вставьте скопированную с YouTube ссылку и нажмите кнопку «Скачать».
Нажмите и удерживайте нажатой внутри поля «Введите ссылку на видео» и выберите «Вставить», чтобы добавить ссылку на видео YouTube. Затем нажмите кнопку «Скачать». Через некоторое время сайт сгенерирует ссылки для загрузки вашего видео. Прокрутите вниз (будьте осторожны, чтобы избежать рекламы, похожей на кнопки загрузки), пока не увидите заголовок «Скачать видео со звуком». Выберите необходимое качество видео и нажмите кнопку «Download».
Перемещение видео в галерею
Теперь вам нужно просто переместить видео в папку с вашими снимкам и видео. Нажмите на значок папки в левом нижнем углу приложения, чтобы выйти из браузера и вернуться в файловый менеджер.
Затем откройте папку «Загрузки». Нажмите значок с многоточием под только что загруженным файлом и выберите пункт «Переместить». На странице «Переместить на…» вы должны увидеть папку «Фотографии» в разделе «Мои файлы». Нажмите «Фото», а затем нажмите кнопку «Переместить» в правом верхнем углу.
Теперь откройте приложение «Фото» на своем смартфоне, и вы увидите появившееся, новое, видео. Оно появится рядом с вашими последними фотографиями. Вы также найдете его на вкладке «Альбомы», если прокрутите вниз до «Видео» под заголовком «Типы медиафайлов».
Другие способы загрузки видео
Способ описанный выше предназначен для тех, кто еще не познакомился с приложением «Команды» от Apple. А ведь с их помощью, и без сторонних приложений, так же можно воспользоваться различными сервисами по загрузке видео. Давайте рассмотрим одну из таких команд.
Данная команда использует сервис ClipConverter.cc для обработки файлов. Принцип действия похож на предыдущие шаги, но совсем немного отличается:
- Скачайте команду по ссылке и добавьте к уже имеющимся: https://www.icloud.com/shortcuts/d133aeab2b214603b0515e97fc085b92
Если вы добавляете стороннюю команду впервые, необходимо в Настройках системы (Быстрые команды) разрешить выполнение ненадежных команд. - Откройте приложение YouTube с необходимым роликом и нажмите кнопку «Поделиться».
- В появившемся меню выберите пункт «Еще».
- В новом меню пролистайте до пункта «ClipConverter» и выберите его.
[aesop_image img=”/content/images/wordpress/2020/02/shortcuts-icon.png” panorama=”off” imgwidth=”150px” align=”left” lightbox=”off” captionsrc=”custom” captionposition=”left” revealfx=”fromleft” overlay_revealfx=”fromleft”]
Далее, все, что вам необходимо сделать: предоставить приложению доступы к сервису обработки видео, выбрать формат скачиваемого файла и сохранить на локальное устройство.
Как видите, способ с командами даже проще, чем с помощью приложения от Readdle. Да, не так привычно. Да, возможно, не так красиво оформлено. Но ведь работает.