Даже если вы не сталкивались с проблемами стабильности или другими ошибками, обновление macOS занимает так много времени, что игнорирование этих обновлений кажется лучшей альтернативой. В конце концов, критические обновления безопасности устанавливаются автоматически по умолчанию, в фоновом режиме. Большинство людей могут прожить без некоторых новых функций, которые появляются в новых версиях macOS, поэтому мы часто стараемся избегать обновлений.
Однако есть простой способ сократить время, необходимое для обновления macOS, и он скрыт за безобидной на вид кнопкой. Если вы воспользуетесь этой функцией, вы сможете сократить время загрузки обновлений, а также немного ускорить сам процесс установки.
Как ускорить обновление macOS
В следующий раз, когда вы захотите обновить macOS, нажмите на логотип Apple в левом верхнем углу рабочего стола вашего Mac и выберите Системные настройки. Теперь нажмите «Обновление ПО» Mac проверил наличие свежих версий.
Если доступно обновление программного обеспечения, на экране Mac появится информация о нём, а также список доступных обновлений. Чтобы уменьшить размер обновления, нажмите кнопку «Подробнее...» в окне «Обновление ПО».
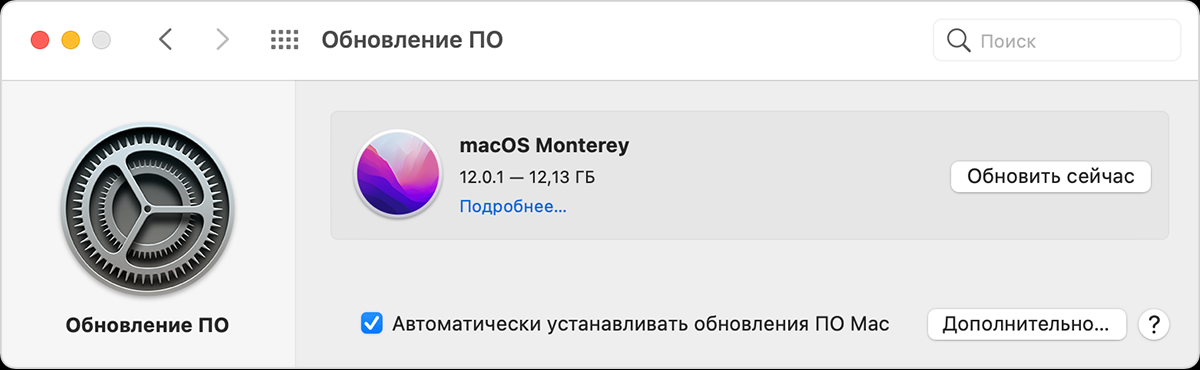
Это позволит получить дополнительную информацию о каждом компоненте, включенном в обновление macOS. Вы увидите флажки рядом с каждым элементом и сможете быстро снять галочки с тех элементов, которые не нужно устанавливать немедленно. Например, вы можете пропустить обновление до новой версии macOS, но не инструменты для Xcode.
Когда выберете необходимые пункты, нажмите «Обновить сейчас», чтобы начать процесс установки. Остальное сделает ваш Mac. Обратите внимание, что у вас не всегда есть возможность снять галочку с обновлений на вашем Mac, но когда она есть, это позволит вам быстрее завершить работу.
Ещё по теме:
- Apple выпустила Safari Technology Preview 137 с исправлениями ошибок и улучшениями производительности
- Американка сообщила о слежке за ней с помощью AirTag — кто-то прикрепил «умную» метку к её машине
- Apple выпустила первые публичные бета-версии iOS 15.3 и iPadOS 15.3




