Отказ от печати документов на бумаге, и переход в электронный формат, позволяет сберечь окружающую среду, и спасти деревья. Но если печати не избежать, можно сэкономить и сберечь несколько деревьев, выполнив ее с двух сторон листа. Рассмотрим, как это можно выполнить.
Двусторонняя печать на Mac
Чтобы выполнить двустороннюю печать, потребуется принтер, подключенный к Mac, и бумага.
Распечатывать можно любые документы, важно только знать из какого приложения, поскольку в каждом из них меню печати немного различается.
Доступ к меню печати можно получить, используя клавиши Cmd + P, или кликнув «Файл», и выбрав опцию Печать.
Двусторонняя печать страниц
В меню «Печать», поставив отметку возле надписи двусторонняя и нажав на клавишу печать, получаем документ на двух сторонах бумаги!
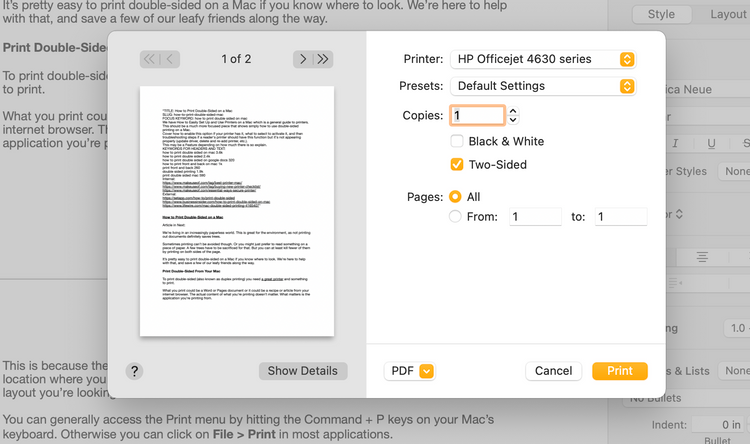
Такой формат обычно используется при распечатке из приложений для Mac. При печати из меню предварительного просмотра могут быть и другие параметры, но главное поставить отметку рядом с надписью: «Двусторонняя».
Печать с двух сторон из Google Chrome
Двусторонняя печать на Mac из Google Chrome выполняется аналогично:
Открываем меню «Печать» и кликаем по стрелке вниз рядом с опцией дополнительных настроек.
Прокрутив вниз ставим отметку возле надписи «Двусторонняя печать» и, в раскрывающемся меню, указываем в каком формате, книжном или альбомном, следует печатать.
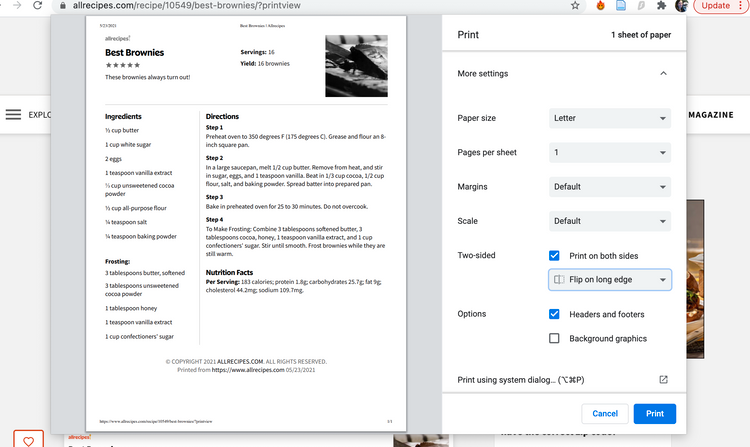
Нажав кнопку печати получаем двусторонний вариант на принтере.
Печать с двух сторон из Microsoft Office
Выполнить печать в Microsoft Office на Mac достаточно просто, для чего потребуется:
В меню печати заменить во всплывающем окне «Копии и страницы» на «Макет».

Кликнув по надписи Двусторонняя, выбрать книжный формат печати или альбомный.
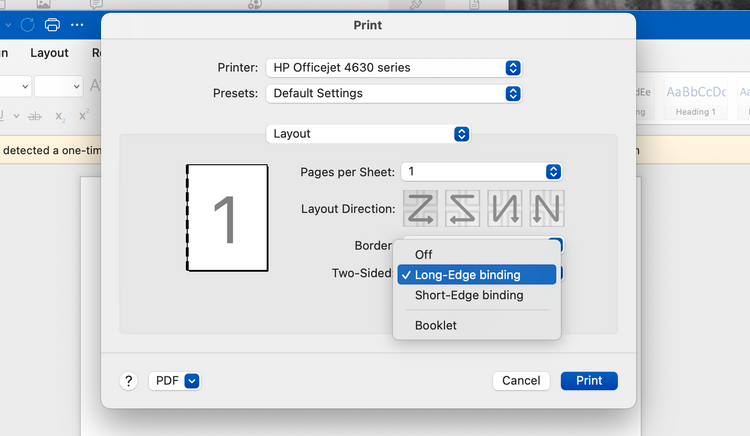
Отключить двухстороннюю печать можно, выбрав в меню Off, или сняв отметку возле надписи «Двусторонняя» в настройках меню печати.
Возможные проблемы с двусторонней печатью и их устранение
Если при выполнении выше описанных действий принтер на Mac не печатает с двух сторон листа, может потребоваться обновить его драйверы. Возможно, ошибку, которая возникла, поможет исправить обновление до последней версии или другие действия, рассмотренные ниже.
Обновление драйверов принтера
Для обновления драйверов принтера потребуется перейти в Системные настройки и выбрать опцию обновления программного обеспечения, соответствующую устройству.

Можно также найти в Google модель своего принтера и загрузить с веб-сайта производителя последнюю версию его драйвера.
Удаление и повторная установка принтера
Также можно попробовать удалить принтер на Mac и заново выполнить его установку. Для этого потребуется зайти в Системные настройки, выбрав Принтеры и сканеры.
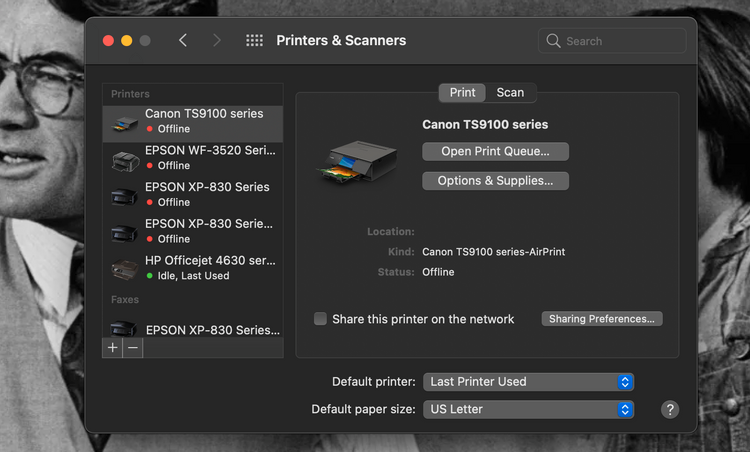
Затем выбрать принтер и нажать значок «-». Для повторной установки принтера нажимаем «+» и выбираем принтер из списка локальной сети. При отсутствии нужного устройства в списке, возможно, придется его добавить, выбрав во всплывающем окне опцию «Добавить принтер или сканер».

Настройка параметров принтера
Выбрав в списке устройств меню имя своего принтера и указав опцию использовать, можно выбрать вариант AirPrint беспроводной сети, который позволит выполнить печать без загрузки драйвера.
Для загрузки соответствующего драйвера потребуется в выпадающем пользовательском списке выбрать программное обеспечение, нажать внизу справа кнопку «Добавить», и попробовать вновь запустить двустороннюю печать.
Установка двусторонней печати вручную
Если на Mac во всех приложениях отсутствует опция двусторонней печати, независимо от установки драйверов, то выполнение ее на устройстве вышеописанными способами невозможно.
Тогда придется управлять данным процессом вручную, запустив вначале печать нечетных страниц документа, а затем, установив их обратно в принтер, четных. Можно также, распечатав одну страницу, перевернуть лист, и выполнить печать на обратной стороне.
Это занимает достаточно много времени и не эффективно. Поэтому, при выборе принтера рекомендуем убедиться, что он поддерживает двустороннюю печать вместе с другими функциями.
Подводя итоги
Двусторонняя печать экономит не только бумагу, но и зеленые насаждения. Надеемся, что приведенная выше инструкция позволит вам легко выполнить двустороннюю печать, научившись управлять своим принтером.






