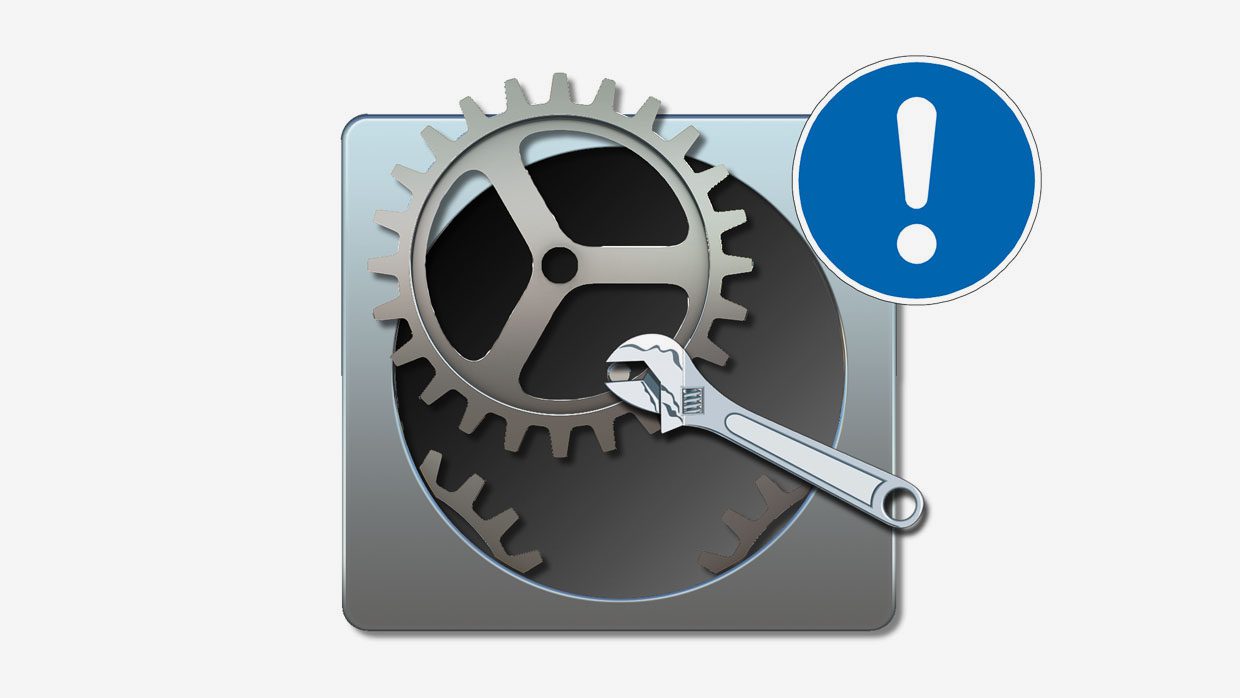Apple стремится к тому, чтобы Mac был максимально прост в использовании. В то же время, для тех, кого не устраивает стандартная macOS, существует богатый мир скрытых функций и настроек. Вы, конечно, можете возиться с командами терминала или прочёсывать каждую страницу различных меню настроек, чтобы найти что-то полезное, но также можете облегчить себе задачу с помощью TinkerTool – приложения, которое предоставляет вам доступ к скрытым функциям Mac.
Настройка параметров внешнего вида для различных приложений
TinkerTool позволяет ограничить тёмный режим определёнными частями macOS вместо того, чтобы включить его в масштабах всей системы. Откройте приложение, перейдите на вкладку Appearance и посмотрите на параметры. Вы можете установить тёмный режим только для строки меню и Дока, при этом почти все остальные приложения останутся в светлом режиме.
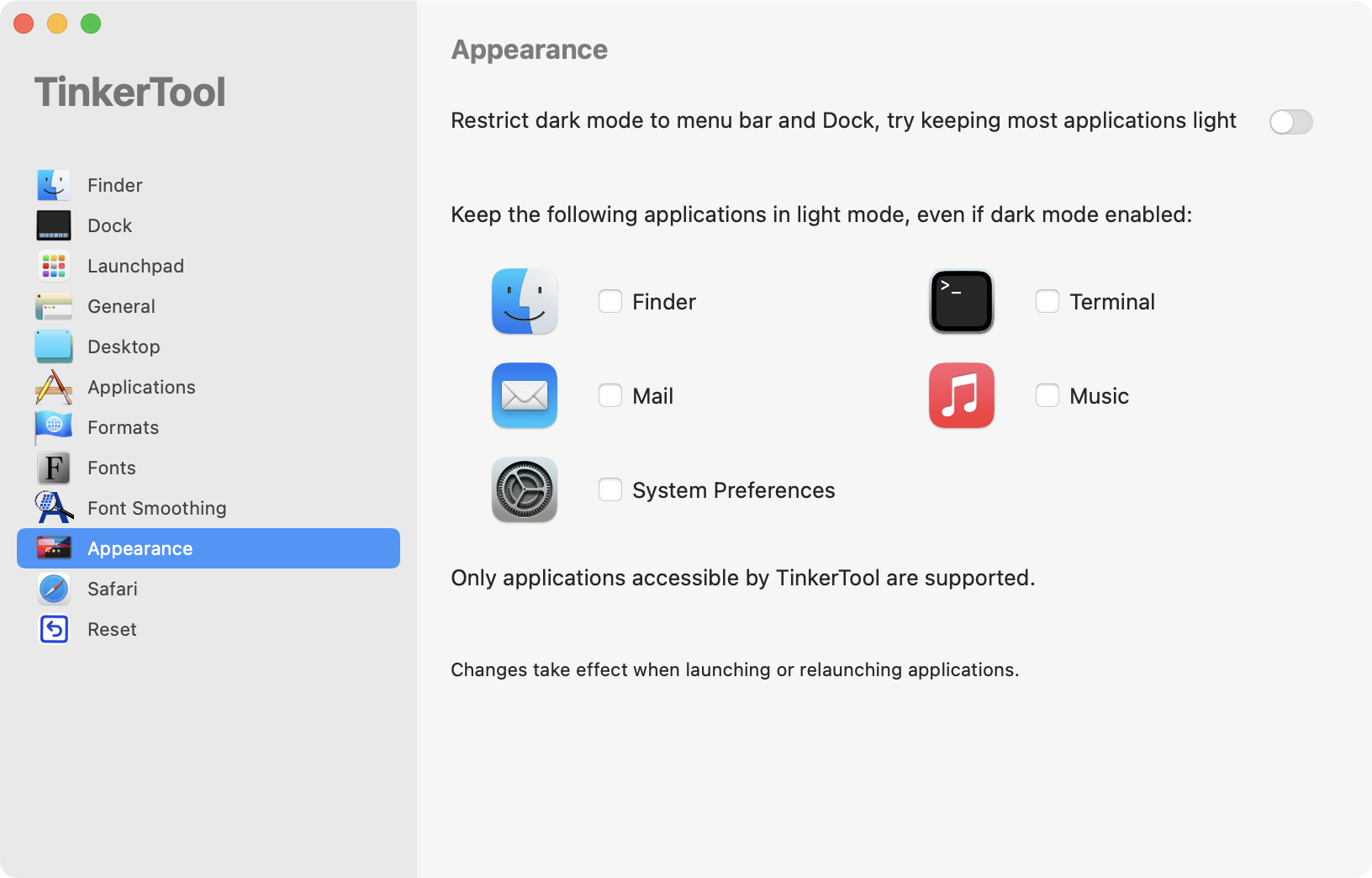
Кроме того, можно по отдельности выбрать приложения, которые будут работать в светлом режиме. Оговорка в том, что TinkerTool не может получить доступ ко всем приложениям, поэтому ваш выбор может быть несколько ограничен. Вы также можете перейти на вкладку Safari, если хотите заставить браузер оставаться в светлом режиме.
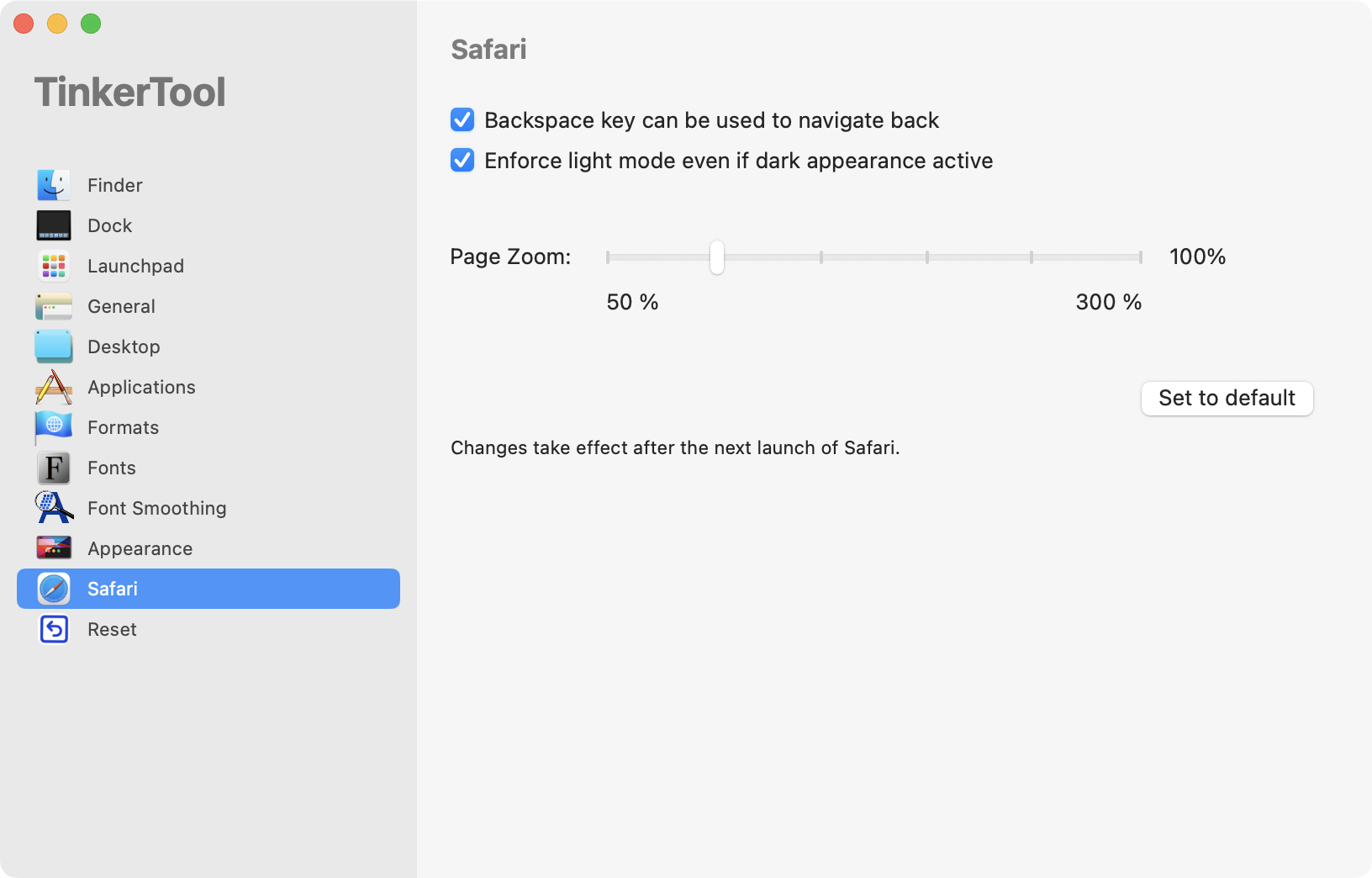
Настройки Finder
При переходе на вкладку Finder в TinkerTool у вас есть возможность быстро устранить несколько раздражающих моментов. Вы можете заставить Finder показывать в окне путь к любой папке, что полезно, если вы пытаетесь вставить точное местоположение в команды терминала.
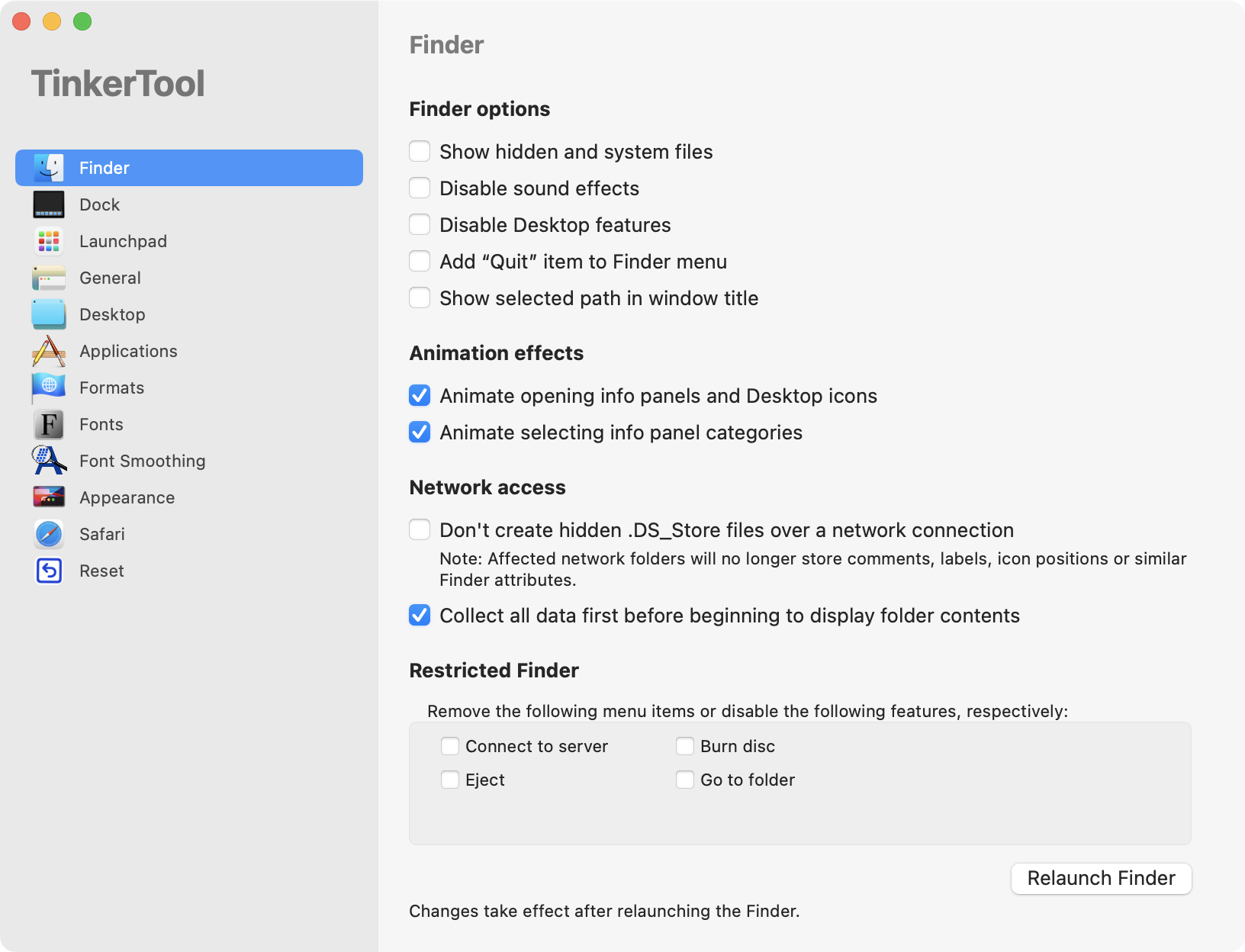
Аналогично можно отключить звуковые эффекты, убрать анимацию и запретить создавать скрытые файлы DS Store на накопителях. Вы также можете скрыть из Finder такие функции, как запись диска или подключение к серверу, если вы не пользуетесь ими.
Измените Док по своему вкусу
Вкладка Dock в TinkerTool позволяет отключить анимацию, например, для показа или скрытия панели, и предотвратить любые изменения в самом Доке. Это ограничение полезно, если вы пользуетесь Mac совместно с другими пользователями, и они случайно изменили предпочитаемый вами интерфейс. Вы также можете добавить разделитель между двумя значками для лучшей организации пространства.
Изменение настроек скриншотов
На вашем Mac множество опций, связанных со скриншотами, спрятаны в различных меню, а TinkerTool собрал самые полезные из них в одном разделе. Перейдите на вкладку General и прокрутите вниз до блока Screenshot file format. Здесь вы можете изменить формат скриншота по умолчанию, убрать тени, полностью скрыть миниатюры предварительного просмотра, а также изменить место сохранения скриншотов по умолчанию.
Другие полезные настройки
TinkerTool позволяет выбирать, что происходит при сбое приложений. Если вас постоянно раздражает всплывающее окно «Это приложение неожиданно завершило работу», вы можете изменить или отключить его. Перейдите на вкладку Desktop и посмотрите на опции в разделе When applications crash.
Вы также можете упростить изменение размера окон в macOS, увеличив область масштабирования. Перейдите на вкладку General и отметьте вторую опцию в разделе Windows.
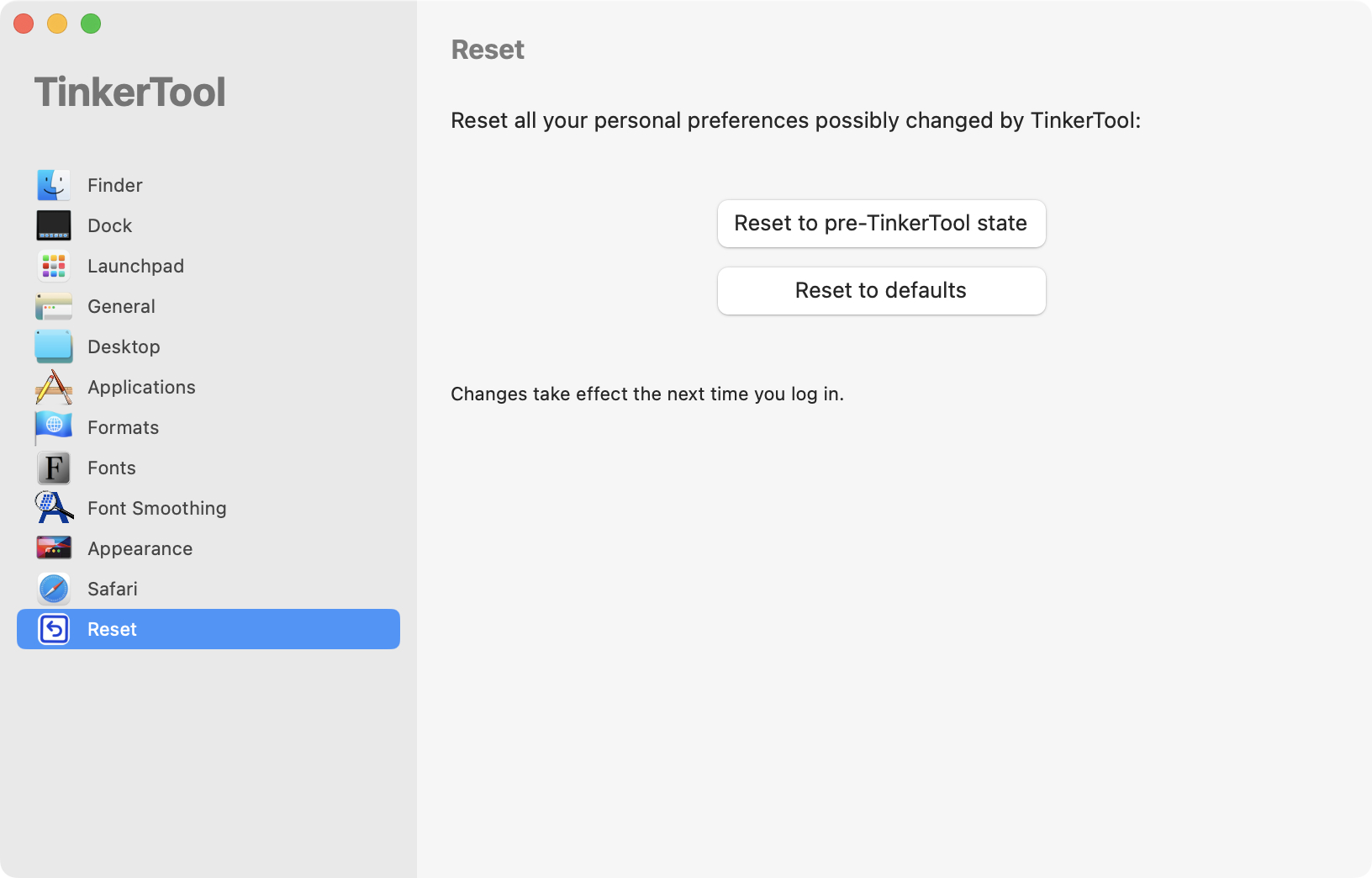
Иногда вам придётся выйти и снова войти в свою учётную запись; в других случаях, чтобы изменения вступили в силу, вам придётся перезапустить некоторые приложения.
Наконец, если вы недовольны изменениями, сделанными с помощью TinkerTool, перейдите на вкладку Reset и выберите Reset to pre-TinkerTool state, чтобы откатить все изменения одним махом.
Скачать приложение для macOS можно совершенно бесплатно с сайта разработчиков.
Ещё по теме:
- Представлен трейлер фильма «Кунг-фу жеребец» с Джеки Чаном
- Apple Pay Later запустится уже «скоро»
- Как установить и начать работать с Wine 8.0 на Mac