Расширения для браузеров могут быть очень полезными, они заполняют пробелы в функциональности браузеров, добавляют новые интересные функции и опции и в целом делают жизнь в Интернете более удобной.
В то же время, они могут представлять серьезную угрозу безопасности – многие из них просят просматривать всё, что вы видите в Интернете, некоторые изменяют ключевые настройки браузера, а также могут работать и взаимодействовать со своим разработчиком (или с рекламодателями, другими сторонними организациями) в фоновом режиме без вашего ведома.
Мы не хотим отговаривать вас от использования ваших любимых расширений, но вы должны убедиться в их безопасности.
Во-первых, всегда действуют обычные правила: Поддерживайте компьютер и его приложения в актуальном состоянии. Регулярно проводите сканирование на наличие вредоносных программ. Это поможет свести к минимуму риск, связанный с потенциально опасными расширениями. Помимо этих советов, расскажем как провести аудит ваших плагинов в браузере.
Как обнаружить угрозы на ранней стадии
Определение потенциально плохого расширения для браузера не является однозначной задачей, но есть несколько общих рекомендаций, которым стоит следовать. Всегда проводите анализ перед установкой расширения — проверяйте отзывы других пользователей и обзоры в Интернете, если таковые имеются. Узнайте, когда расширение было обновлено в последний раз, поскольку действительно устаревшие инструменты могут быть менее безопасными, чем более новые, и обязательно ищите признаки того, что дополнение могло недавно поменять владельца\разработчика.
Важно убедиться, что расширения, которые вы устанавливаете, получены из официальных источников, таких как Chrome Web Store или портал Firefox Browser Add-Ons. Это дает определённую степень уверенности в том, что устанавливаемое вами программное обеспечение является легитимным и безопасным, поэтому будьте немного осторожнее с расширениями, которые вы находите в сторонних источниках.
Мы не говорим, что новые, непроверенные дополнения от неизвестных разработчиков – это плохо, но вы должны быть особенно осторожны с ними – можете ли вы узнать что-нибудь о компании или человеке, который стоит за этим инструментом? Ясно ли, как расширение финансируется, или это проект исключительно для энтузиастов? Какие подсказки вы можете получить, например, на веб-сайте, ссылка на который находится на странице с описанием расширения?
Дважды проверьте разрешения, которые запрашивает дополнение. В некоторых случаях (Firefox) они будут указаны на странице расширения в Интернете; в других (Chrome) вы не увидите их до установки программы. Будьте внимательны к любым запросам, которые кажутся необоснованными или странными с учётом того, что должно делать дополнение.
Как проверить расширения в Safari
В Safari на macOS откройте пункт меню «Safari» и выберите «Настройки», затем переключитесь на вкладку «Расширения». Здесь перечислены все установленные вами расширения для браузера, а рядом с активными, в данный момент, будет стоять синяя галочка.
Чтобы узнать больше о конкретном расширении, нажмите на него — вы сможете увидеть разрешения плагина и сайты, к которым ему предоставлен доступ (большинство расширений хотят иметь доступ ко всем сайтам, которые вы посещаете). Вы можете изменить настройки сайтов, но не можете изменить разрешения.
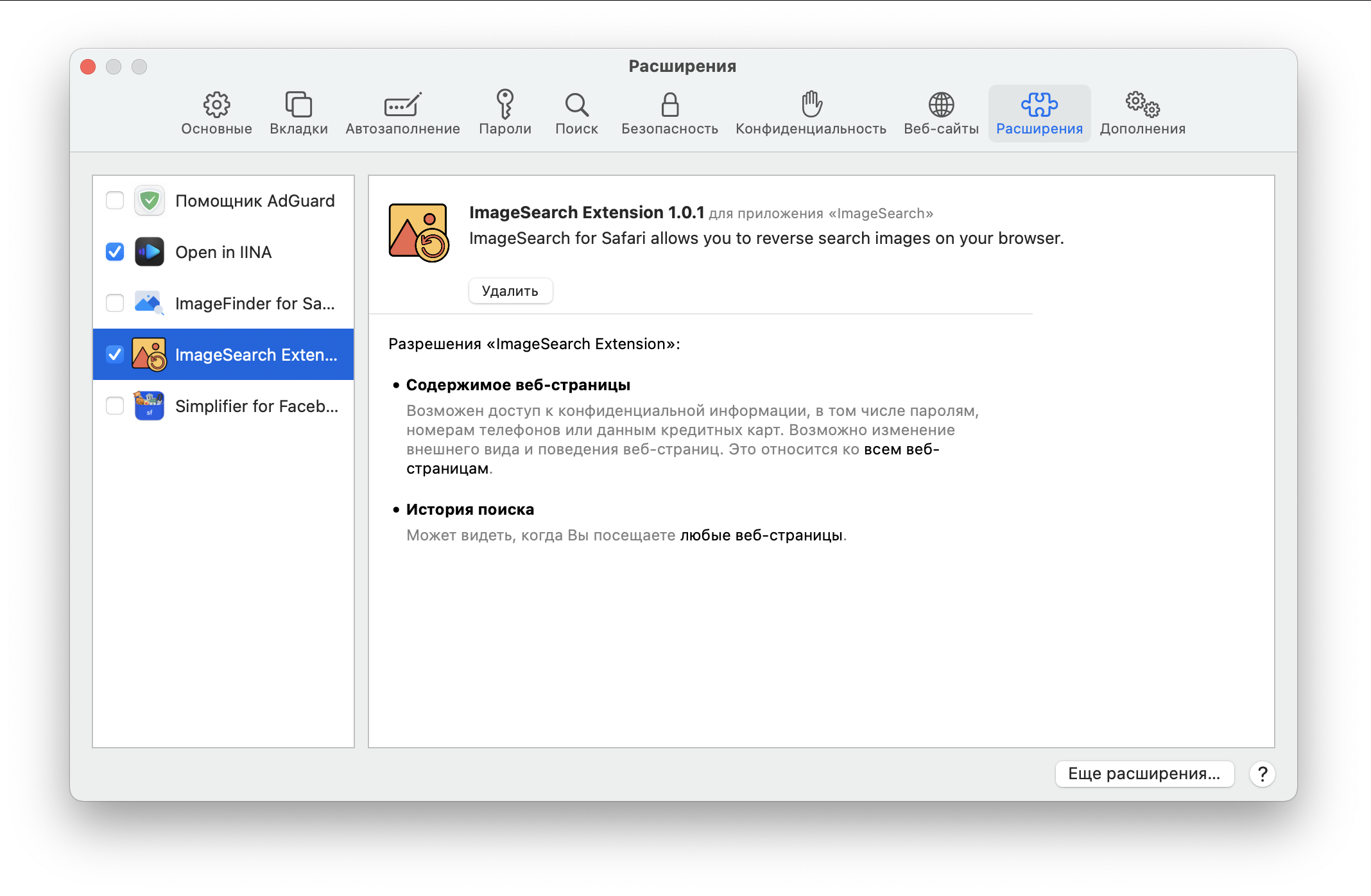
Если вы решите, что конкретное расширения вас не устраивает, нажмите кнопку «Удалить». Если расширение является частью более крупного приложения macOS, вы будете направлены в Finder, чтобы полностью избавиться от него.
Как проверить расширения в Chrome
Чтобы просмотреть установленные в Chrome расширения, нажмите на три точки (справа вверху), затем выберите Дополнительные инструменты > Расширения. Нажмите кнопку «Детали» рядом с любым расширением, чтобы узнать о нём больше, включая разрешения браузера, необходимые для его работы, и объем занимаемого им места на диске.
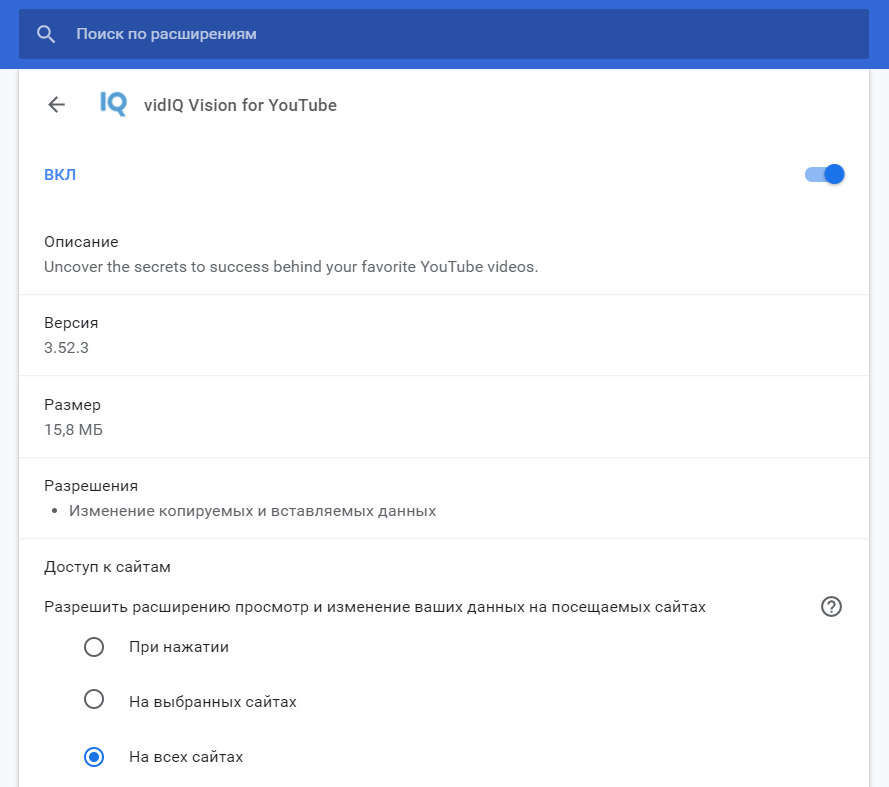
Также есть список веб-сайтов, к которым расширение имеет доступ — обычно это «На всех сайтах», но вы можете ограничить его до пункта «На определенных сайтах», чтобы ограничить работу дополнения на определенных страницах. Чтобы расширение запрашивало разрешение на свою работу каждый раз, когда ему нужен доступ к сайту, выберите опцию «При нажатии».
Расширения, в которых вы не уверены на 100%, можно временно отключить с помощью тумблера в верхней части страницы их индивидуальных настроек. Если вы хотите полностью избавиться от расширения, выберите пункт «Удалить расширение», а затем подтвердите намерение.
Как проверить расширения в Firefox
Запустите Firefox и нажмите кнопку меню (три горизонтальные линии, справа вверху), затем «Дополнения и темы», чтобы перейти к вашим расширениям. Вы увидите установленные в настоящее время расширения, а также некоторые рекомендуемые плагины, которые, по мнению Firefox, вам понравятся. Нажмите на тумблер любого расширения, чтобы отключить или включить его.
Выберите расширение, чтобы увидеть некоторые подробности о нем, включая отзывы пользователей, ссылку на сайт и разработчика. На этом же экране можно установить, может ли расширение обновляться самостоятельно, а также может ли оно работать в частных окнах (инкогнито).
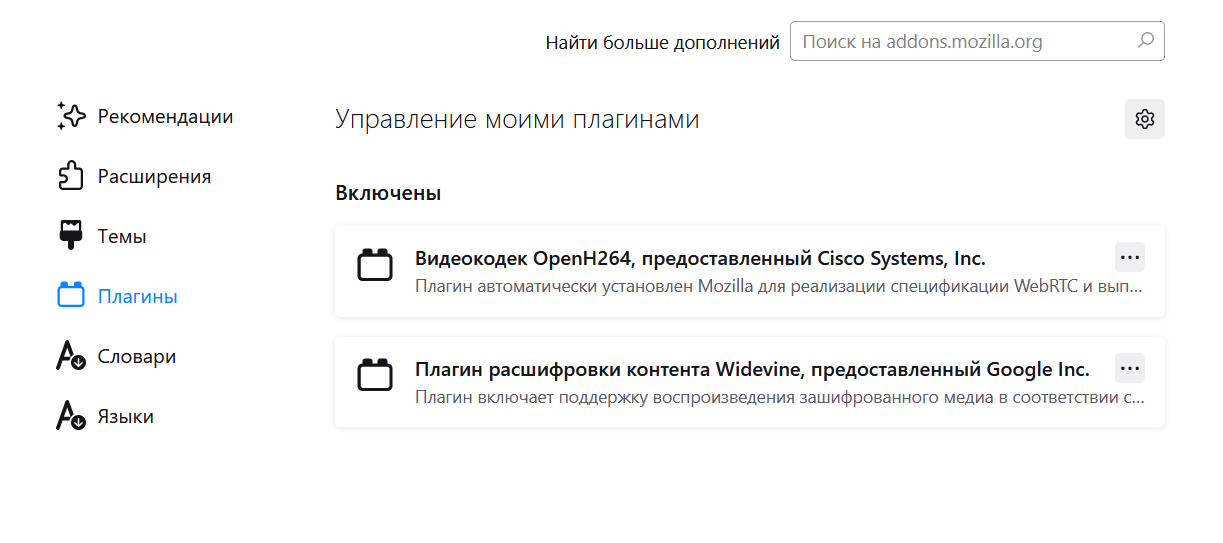
Переключитесь на вкладку «Плагины», чтобы увидеть, какому именно дополнению (и что) разрешено делать в вашей системе. Если вы решите, что расширение устарело, нажмите на три точки справа вверху, затем «Удалить» и подтвердите свой выбор.
Как проверить расширения в Microsoft Edge
Microsoft Edge основан на том же исходном коде, что и Google Chrome, поэтому в этом процессе есть некоторые сходства. Нажмите на три точки в правом верхнем углу интерфейса, затем «Расширения», чтобы перейти к основному списку.
Тумблеры позволяют включать и отключать расширения без их фактического удаления — вы можете избавиться от них, нажав кнопку Удалить. Чтобы узнать больше об установленном расширении, нажмите на «Подробности».
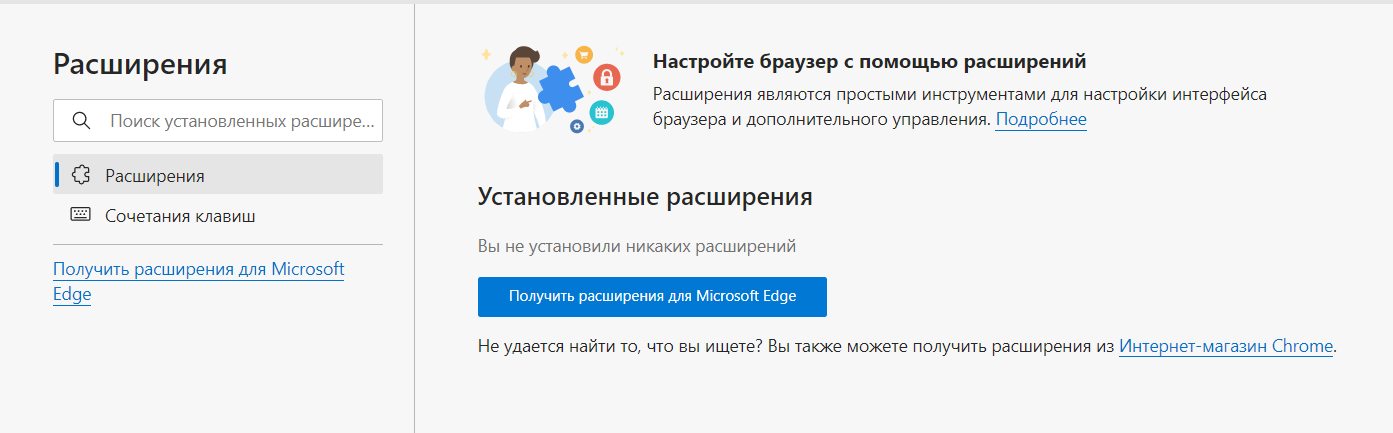
На странице подробностей вы можете увидеть разрешения, и то, к каким сайтам оно имеет доступ (обычно ко всем, для большинства расширений). На этой же странице можно установить, может ли расширение работать в режиме InPrivate в браузере от Microsoft.

Ещё по теме:
- ФАС потребовала от Apple сообщать покупателям в App Store об альтернативных способах оплаты
- iPhone 13 без чёлки заметили в эпизоде сериала Теда Лассо
- iPhone 14 может не получить 3-нм чип из-за производственных проблем у TSMC




