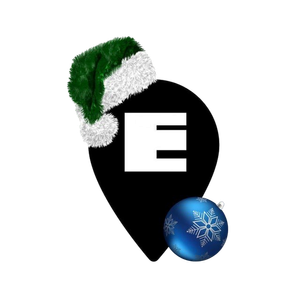Apple выстроила уникальную цифровую экосистему и продолжает радовать пользователей, выпуская новые устройства и совершенствуя созданные технологии. К примеру, в macOS не надо тратить время на настройку звука. Драйвера устанавливаются автоматически, а проблемы с аудиоустройствами возникают крайне редко.
В статье расскажем, что делать, если проблемы со звуком всё-таки появились. Собрали 5 способов устранения неполадок.
Базовая проверка
Прежде всего, убедитесь, что звук не отключен, внешнее устройство подключено к компьютеру, а приложение для воспроизведения аудио или видео работает корректно. Затем попытайтесь перезагрузить устройство, чтобы убедиться, что ошибка не носит временный характер.
Если ничего не помогает, перейдите к следующему способу устранения неполадок.
Проверка аудиоустройства
Если подключили к компьютеру беспроводные наушники, а музыка не воспроизводится, попробуйте привязать гарнитуру к смартфону или планшету. Если звука по-прежнему нет, проблема скрывается в аудиоустройстве.
Аналогичную операцию можно выполнить с внешними динамиками и другими гаджетами.
Проверка активного аудиоустройства
Проблема со звуком может быть вызвана неправильными настройками. Например, если в настройках системы в качестве основного устройства выбраны не динамики, а что-то другое.
Зайдите в «Системные настройки» → «Звук» → «Выход» и убедитесь, что в списке указано активное устройство. При необходимости переключите устройство и активируйте звуковые предупреждения, чтобы протестировать работу динамиков или наушников.
Перезапуск процесса
Если недавно подключили новое аудиоустройство, решить проблему со звуком иногда помогает «Терминал». Введите команду sudo killall coreaudiod, подтвердите операцию паролем администратора и перезагрузите компьютер.
Если после загрузки системы звука по-прежнему нет, проблему придётся решать другим путём.
Сброс NVRAM и SMC
В некоторых случаях восстановить звук на Mac помогает сброс настроек памяти NVRAM и контроллера SMC.
Что делать:
- Выключите устройство.
- Включите компьютер с зажатыми кнопками Option+Command+P+R.
- Через 10 секунд отпустите кнопки.
- Выполните настройку сброшенных параметров.
Чтобы сбросить SMC на Mac, выключите устройство, подождите 15 секунд и включите заново. На MacBook без съёмной батареи последовательность шагов другая:
- Выключить ноутбук.
- Удерживайте 10 секунд клавиши Shift+Control+Option и кнопку питания или Touch ID.
- Отпустите кнопки и включите устройство.
Напишите в комментариях, пропадал ли у вас звук на Mac или MacBook. Если да, то как боролись с проблемами?