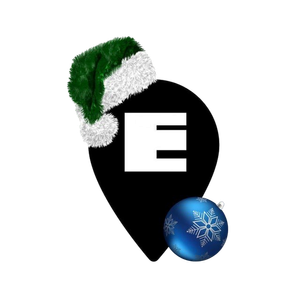Есть множество веских причин подключить клавиатуру и мышь к консоли уже текущего поколения. Периферийные устройства не только обеспечивают большую точность во время игры, но и значительно облегчают ввод текста и использование других приложений. Это открывает новые возможности для использования игровых консолей, например, для просмотра веб-страниц, о чем вы, возможно, никогда раньше не задумывались.
Даже если вы не играете с помощью клавиатуры и мыши, стоит настроить это исключительно для того, чтобы вам никогда больше не приходилось вводить различные пароли или поисковые запросы с помощью геймпада консоли. Рассказываем как это делается.
Xbox Series X и Xbox Series S

Консоли Xbox Series X и Xbox Series S оснащены тремя портами USB-A, поддерживающими USB 3.1 — два на задней панели и один на передней. Чтобы начать использовать клавиатуру или мышь с любой из консолей, просто подключите периферийное устройство к одному из этих портов, и уже через несколько секунд они будут готовы к работе.
Если вам не нужны одновременно клавиатура и мышь, то можете просто использовать одну или другую. При этом беспроводной контроллер Xbox будет продолжать нормально функционировать даже с подключенными периферийными устройствами.
Беспроводные клавиатуры и мыши с USB-донглами тоже должны работать нормально, хотя будет разумно перепроверить информацию по конкретным моделям в интернете или, по возможности, на самой консоли. Подключить их должно быть так же просто, как и любое USB-устройство, а затем подождать пару минут, пока произойдет сопряжение устройства ввода.
Что касается операционной системы Xbox, то в Дошборде будет работать только клавиатура — например, вы можете использовать клавиши со стрелками для навигации по главному экрану. Мышь не будет отвечать, пока вы не откроете игру или приложение, которое было запрограммировано для работы с ней, хотя у мышки есть и свой собственный экран конфигурации. В разделе «Настройки» выберите «Устройства и подключения». Теперь вы можете изменить скорость указателя и переключение основной и вспомогательной кнопок.

Приложения и игры с поддержкой клавиатуры и мыши не должны нуждаться в дополнительной настройке, хотя поддержка клавиатуры кажется гораздо более распространенной. Такие приложения, как Microsoft Edge и Netflix, позволяют, например, использовать клавиатуру, но никак не реагируют на мышь.
Стоит знать несколько сочетаний клавиш для Xbox. Кнопка Windows открывает Гид (так же, как кнопка Xbox на контроллере), использование Tab (и Shift+Tab) позволяет переходить между разделами в приложении, пробел можно использовать для выбора, а Esc вернет вас назад в меню или похожих сценариях.
Среди наиболее популярных игр, поддерживающих устройства ввода, можно назвать Fortnite, Minecraft, Sea of Thieves, The Sims и серию Call of Duty. Обратите внимание, что онлайн-шутеры от первого лица обычно объединяют вас с игроками на ПК (а не с пользователями Xbox), если ваши клавиатура и мышь подключены к Xbox.
PlayStation 5

Настройка клавиатуры и мыши на PlayStation 5 так же проста, как и на Xbox Series X и Xbox Series S, хотя, опять же, эти периферийные устройства будут работать только с приложениями и играми, которые были разработаны с конкретной поддержкой для них.
PS5 имеет два порта USB-A на задней панели, поддерживающих USB 3.0, плюс один порт USB-A (со скоростью USB 2.0) и один порт USB-C (со скоростью USB 3.0) на передней панели. Вы можете подключить клавиатуру или мышь к любому из этих четырех портов, и через секунду или две они должны быть восприняты консолью.
Независимо от того, используете ли вы только мышь или только клавиатуру (или оба аксессуара сразу), контроллер DualSense будет продолжать работать. Поэтому при необходимости вы можете использовать их все вместе. Клавиатуры и мыши, использующие беспроводной USB-адаптер, тоже должны работать без дополнительных настроек. Для сопряжения их с консолью перейдите в меню настроек и выберите пункт «Аксессуары».

Что касается основного интерфейса PlayStation 5, клавиатура будет наиболее полезной. Вы не можете использовать мышь на главном экране и меню PS5, но можете использовать клавиатуру. Клавиши со стрелками – для перемещения и Enter, чтобы сделать выбор. Нажмите кнопки Esc вернет вас назад, всё вполне стандартно.
Когда вам нужно будет набрать текст, будь то поиск какой-то игры или ввод данных для входа в приложение, клавиатура безусловно пригодится. Этот, способ ввода намного проще, чем пытаться печатать текст с помощью контроллера DualSense.
В меню аксессуаров можно настроить дополнительные параметры, такие как раскладка клавиатуры, задержка и частота повторения нажатий клавиш, а также и скорость указателя для мыши.
Чтобы использовать периферийные устройства в приложениях и играх, они должны поддерживаться разработчиками. И точно так же, как и в случае с Xbox, в мультиплеерных играх вы будете подключаться к ПК-игрокам, а не игрокам PlayStation. Известные игры с поддержкой клавиатуры и мыши: Overwatch, DayZ, War Thunder, Call of Duty: Modern Warfare и Call of Duty: Warzone. Со временем этот список, конечно же, станет обширнее.