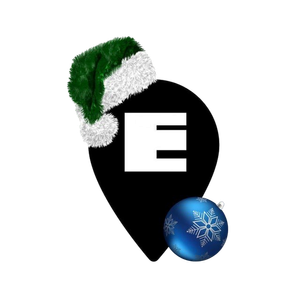На первый взгляд, отследить все скриншоты на Mac может показаться невыполнимой задачей, однако это можно достаточно легко сделать, воспользовавшись несколькими утилитами.
Когда делается скриншот, macOS присваивает ему определенный тег, что позволяет достаточно просто найти все ранее сделанные снимки экрана. Также это достаточно легко выполнить, используя Finder, Terminal и Spotlight. Рассмотрим, как можно использовать для поиска каждую из них.
1.Finder для поиска скриншотов на Mac
Finder можно использовать не только для поиска файлов на своем Mac, но и для получения всех скриншотов экрана. Для этого следует применить функцию поиска тегов снимков экрана, которая мгновенно найдет все скриншоты. Преимущество использования Finder состоит в том, что утилита позволяет сохранять пользовательский поиск, благодаря чему в следующий раз будет достаточно нажать на него на боковой панели, чтобы просмотреть все свои скриншоты.
Рассмотрим, как это можно сделать, используя macOS Finder:
- Открываем Finder. В строке меню нажимаем «Файл» и выбираем «Найти». Или можно воспользоваться сочетанием клавиш Cmd+F.
- Смотрим, правильно ли указаны параметры Mac для поиска.
- Поместив курсор в поле поиска, вводим kMDItemIsScreenCapture:1 и нажимаем Enter.
- Все скриншоты будут показаны в результатах поиска.
- Для просмотра изображений на скриншотах, щелкаем в окне правой кнопкой мыши и выбираем «Просмотр» => «Значки».
- Для дальнейшего использования можно сохранить данные поискового запроса, нажав кнопку «Сохранить» в углу справа.
- Определяемся с именем пользовательского поиска, выбираем «Добавить на боковую панель» и нажимаем «Сохранить».
- С этого момента достаточно щелкнуть на боковой панели по сохраненным результатам поиска, чтобы найти любые скриншоты.
2. Spotlight для поиска скриншотов на Mac
Утилиту Spotlight также можно использовать для поиска скриншотов на Mac, но здесь нет возможности сохранить результаты поиска, как в Finder. Однако Spotlight позволяет получить больше возможностей для просмотра файлов.
Чтобы найти все скриншоты, используя Spotlight, потребуется:
- Нажать комбинацию клавиш Cmd+Space для запуска Spotlight.
- В поле поиска ввести kMDItemIsScreenCapture:1 и нажать Enter.
- В окне откроются все перечисленные слева скриншоты, которые можно просмотреть на правой панели, используя клавиши со стрелками.

- Для получения доступа к папке, с сохраненным скриншотом потребуется выделить его и нажать одновременно Cmd+Enter.
3. Terminal для поиска скриншотов на Mac
Используя утилиту Terminal, пользователь не имеет возможности предварительно просматривать скриншоты. Она предоставит только их полный список, а затем придется воспользоваться Finder для просмотра.
Для тех, кому достаточно получить полный список скриншотов, данный инструмент подойдет идеально, для чего потребуется:
- Открыть Terminal на своем Mac.
- Ввести в строке поиска mdfind kMDItemIsScreenCapture:1 и нажать Enter.
- На экране отобразится список всех скриншотов.

- Чтобы просмотреть их, придется записать последовательность доступа к ним и воспользоваться Finder для просмотра изображений.
Подводя итоги
Используя данные утилиты можно не тратить множество времени на поиск скриншотов вручную. Воспользовавшись любым из вышеописанных методов можно найти все скриншоты, когда-либо сделанные и сохраненные на своем Mac.
Также можно удалить ненужные скриншоты или сохранить полезные в отдельной папке, а не просто разбросанными в разных местах системы и рабочего стола.