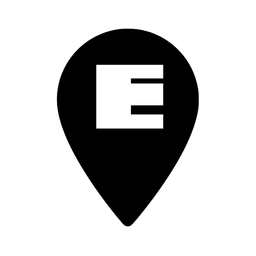Функция Touch ID позволяет проводить аутентификацию без пароля. Она доступна на ряде устройств Apple, включая MacBook. Ее использование дает возможность разблокировать Mac простым прикосновением пальца к датчику Touch ID на Mac и осуществлять различные действия на устройстве.
Рассмотрим, как можно настроить и использовать Touch ID на MacBook, а также добавлять или удалять отпечатки пальцев.
Операции, доступные с Touch ID на Mac
Touch ID не является инструментом, полностью заменяющим традиционный вход в систему с паролем, но его весьма удобно использовать, поскольку он позволяет сделать вход более быстрым. Это может быть удобным в следующих ситуациях, когда требуется:
— быстро разблокировать MacBook;
— сделать покупки в Интернете через Apple Pay;
— зайти на какой-то веб-сайт или в приложение;
— авторизовать покупки в приложении.
Но далеко не все MacBook имеют сенсорный датчик Touch ID, поэтому использование данной функции доступно не на всех устройствах.
Использование Touch ID на Mac
Для разблокировки Mac посредством Touch ID, достаточно приложить палец к сенсорному датчику, расположенному в верхнем правом углу клавиатуры Mac, при появлении соответствующего сообщения.
Но вначале потребуется настроить функцию.

Настройка Touch ID
При первичном запуске устройства потребуется настройка Touch ID, хотя это можно сделать и позже. Для этого потребуется:
- Открыть «Системные настройки» на Mac.
- Зайти в Touch ID.
- Кликнуть по значку «+», расположенному над опцией «Добавить отпечаток пальца».
- Следуя инструкциям приложить к датчику Touch ID палец, повторив данную операцию несколько раз, пока на картинке он не окрасится в красный цвет.
- Далее нажать клавишу Готово.
Затем можно выбрать опции, где вы планируете применять функцию Touch ID, установив рядом с ними отметки. Для использования доступны:
— разблокировка Mac;
— магазин ITunes;
— Apple Pay;
— App Store и Apple Books;
— автоматический ввод пароля.
Теперь настройка функции Touch ID на Mac выполнена и ее можно использовать.
Добавление, удаление и присвоение названия отпечаткам пальцев
Ваша учетная запись на Mac может иметь до трех отпечатков, поэтому, выполнив настройку Touch ID, можно добавить еще отпечатки, свои или чужие. Для этого потребуется:
— зайти в Системные настройки;
— выбрать Touch ID и кликнуть «Добавить отпечаток пальца»;
— добавить новый отпечаток аналогично, как и при первой настройке;
— нажать Enter для сохранения нового имени.
Если потребуется удалить отпечаток на Mac, следует навести на него курсор мыши и кликнуть по значку X. Mac попросит подтвердить действие, для чего следует нажать клавишу Delete.
Преимущества использования Touch ID на Mac
Touch ID представляет собой простой и безопасный метод аутентификации, при использовании которого нет необходимости тратить время на введение пароля. Одним прикосновением пальца он позволяет быстро осуществить вход в Mac, и совершить покупки в App Store или произвести другие действия.