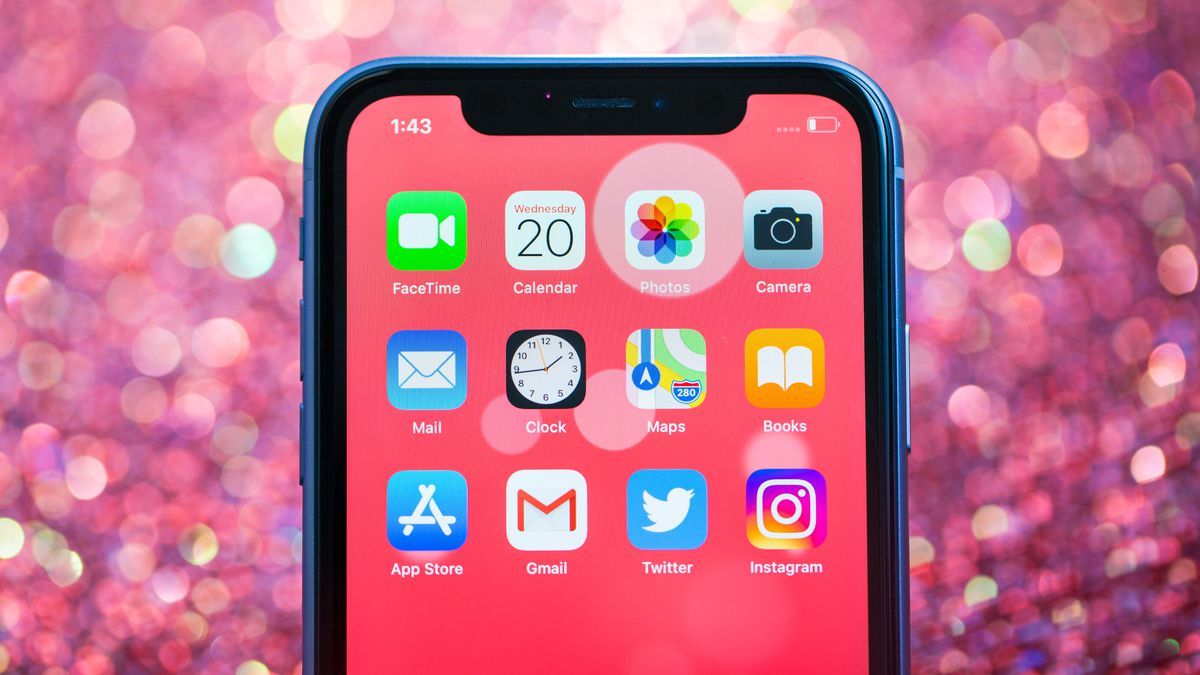Приложение «Google Фото» отлично справляется с сортировкой фотографий с помощью текстового поиска, благодаря технологиям распознавания изображений, машинного обучения и поиска. А вот приложение «Фото» от Apple не так полезно, однако вы можете сделать несколько вещей, чтобы это исправить.
Apple придерживается позиции конфиденциальности, когда речь заходит о распознавании изображений на устройстве. Хотя приложение обычно может сортировать ваши личные фотографии по различным категориям, таким как «автомобиль», «собака» или «вода», оно с трудом справляется с чем-то более конкретным. Но есть способ перехитрить эту систему и сделать строку поиска в Фото более полезной. Это требует немного ручного рутинного труда, но даёт два преимущества.
Зачем добавлять подписи к фотографиям iPhone?
Вы можете использовать функцию подписей в приложении на iOS, чтобы добавить описания к наиболее важным для вас изображениям, а затем выполнить поиск в библиотеке фотографий с использованием ключевых терминов — так же, как если бы вы искали что-то в «Гугле».
Описание изображения с помощью текста поможет вам отметить его для дальнейшего использования (например, добавление подписи к кухонной плитке, которую вы в итоге выбрали, по сравнению с 23 другими фотографиями плиток в вашем фотоальбоме, поможет избавить вас от многих проблем при разговоре с подрядчиком).
Как добавить подписи к фотографиям на iPhone
Функция подписей доступна на всех iPhone с iOS 14 или новее. Откройте приложение «Фото» и найдите фотографию, которую, вы, скорее всего, будете искать в будущем. Проведите пальцем вверх и нажмите на текстовое поле «Добавить подпись».

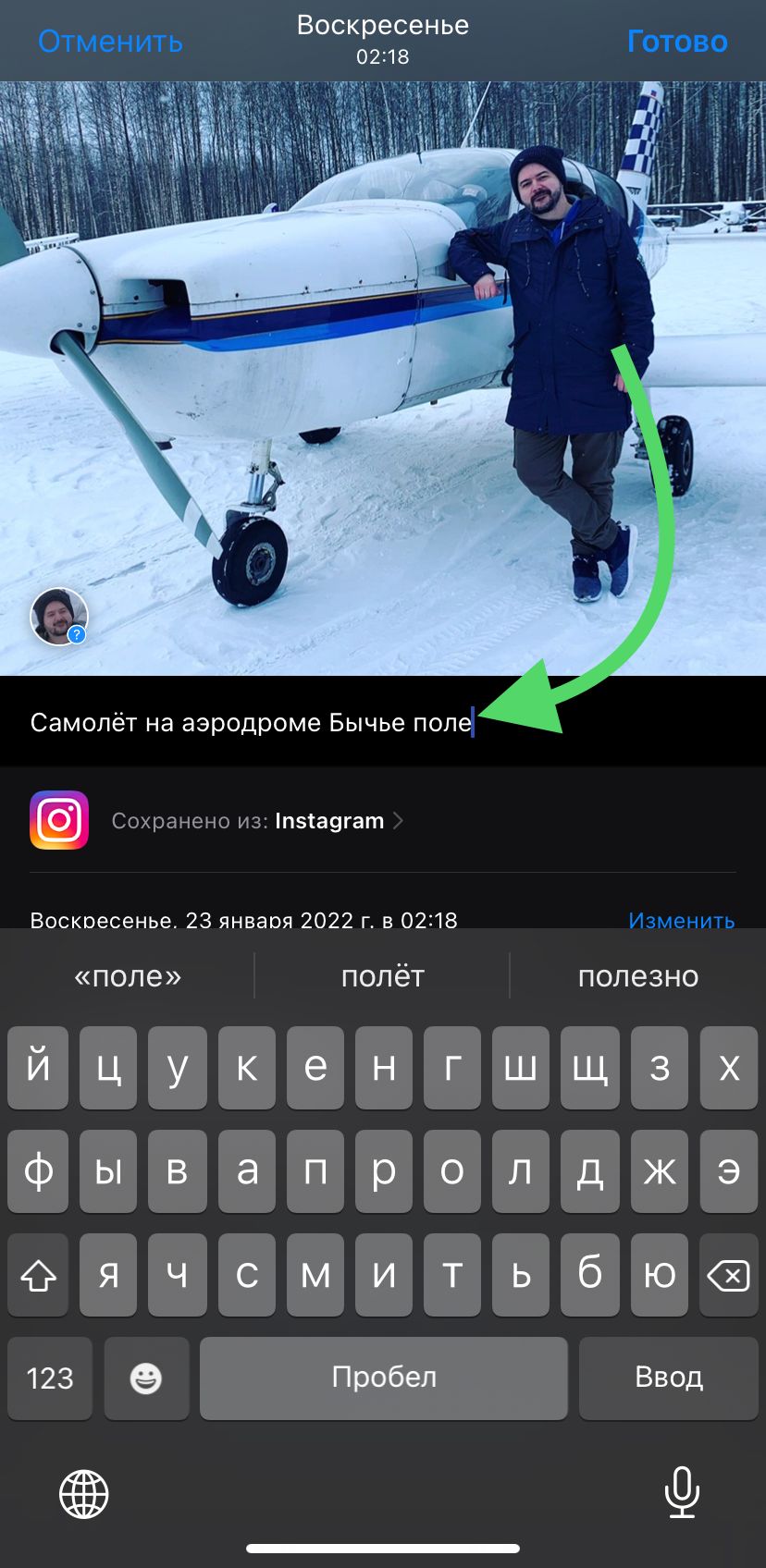
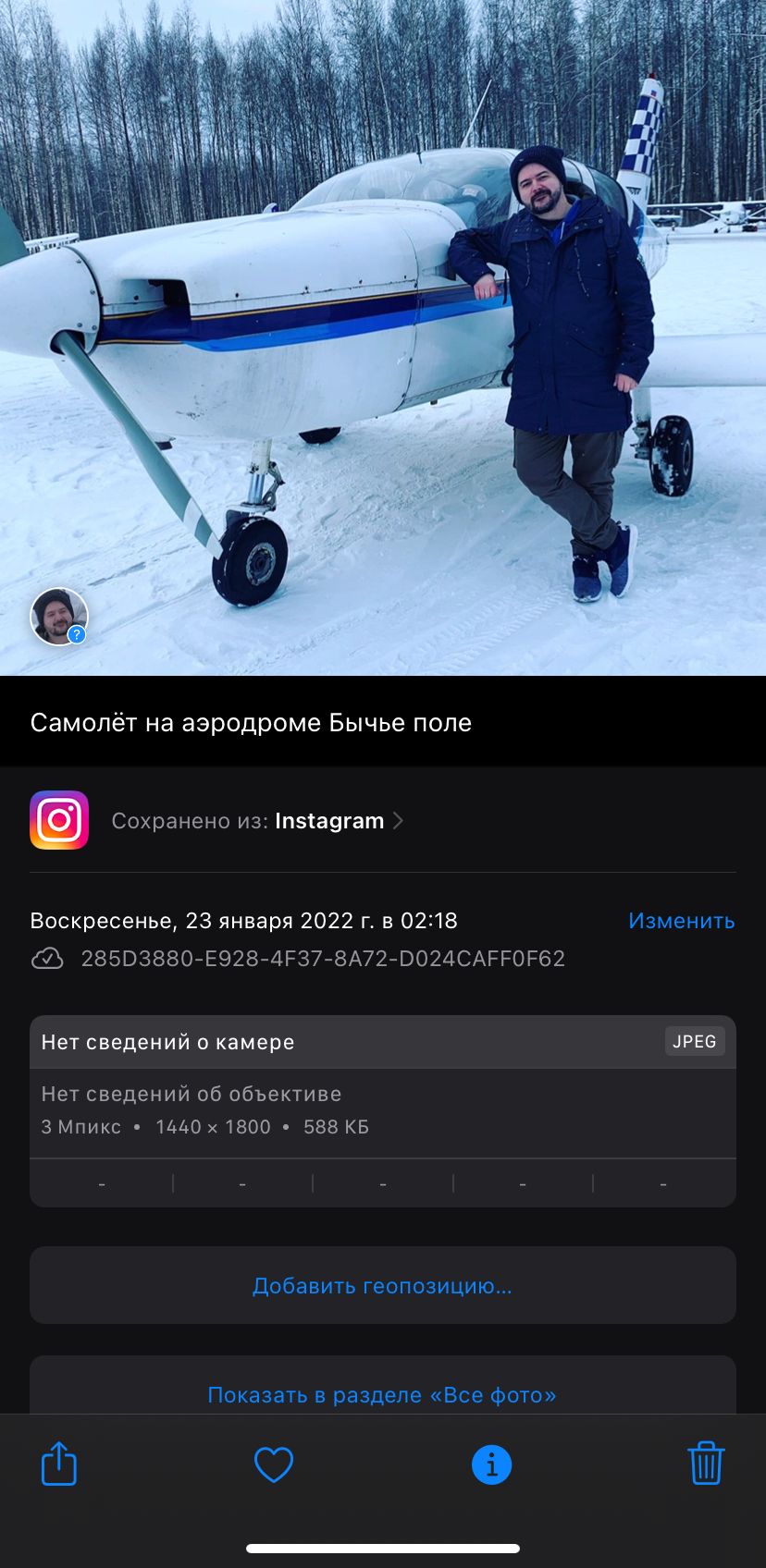
Подпишите фотографию. Желательно, чтобы подпись была как можно более подробной, чтобы в будущем вам не пришлось вспоминать одно ключевое слово, чтобы найти снимок, и нажмите кнопку «Готово». Теперь ваше описание будет доступно в любой момент, когда вы проведёте пальцем вверх для доступа к информации о фотографии.
Как искать фотографии на iPhone с помощью текстовых подписей
Поиск по подписям интегрирован в качестве основной функции поиска в приложении «Фото». Откройте приложение, перейдите на вкладку «Поиск» и введите несколько ключевых слов из подписи к фотографии, которую вы ищете.
Прокрутите страницу вниз, пока в результатах поиска не появится раздел «Подписи». Здесь вы найдете свои фотографии.
Если вы не видите никаких результатов, это может означать, что приложение «Фото» ещё индексирует фотографии (и данные о новых подписях). Этот процесс может занять некоторое время. Чтобы ускорить процесс индексирования, убедитесь, что ваш iPhone не находится в режиме энергосбережения, подключите его к источнику питания и убедитесь, что вы находитесь в сети Wi-Fi.
Ещё по теме:
- Видео: Как пользоваться ключами от отеля из приложения Wallet на iPhone
- Ожидается, что Apple отчитается о лучшем финансовом квартале в истории компании
- Respawn готовит для EA три новые игры по «Звездным войнам», включая сиквел Jedi: Fallen Order