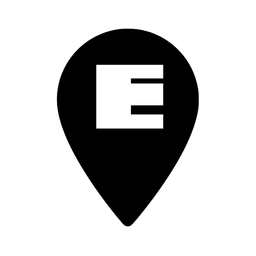Владельцы гаджетов постоянно настраивают устройства под себя для комфортного использования. В этой статье поговорим о том, как настроить приветственный экран с помощью меню на Mac. Можно добавить вдохновляющую цитату, добавить кнопки перехода в спящий режим или перезагрузки или загрузить аватарку пользователя.
Настройки окна входа
Инструкция состоит из нескольких шагов. Выполняйте их в точной последовательности, чтобы добиться желаемого результата.
Изменение параметров экрана приветствия
Откройте настройки системы на Mac и выполните следующие шаги:
- Найдите пункт «Пользователи и группы».
- Нажмите на иконку замка и введите пароль.
- Выберите «Параметры входа».
Появится окно с доступными опциями, которые можно отобразить на экране входа в систему. В верхней части можно включить отображение списка пользователей с паролями. Каждый пункт активируется соответствующим чекбоксом.
Активация последнего пункта добавит меню быстрого переключения пользователей. Можно будет легко делиться своим компьютером с друзьями или знакомыми и перемещаться между учётными записями.
Смена аватарки
В области системных настроек можно поменять фотографию своего профиля или других учётных записей.
- Поменять фотографию личного аккаунта можно без ввода пароля.
- Для изменения аватарки другого профиля нажмите на замок и введите пароль.
- Наведите курсор на картинку и нажмите на появившуюся стрелку для загрузки изображения.
- Выберите одну из системных картинок, файлов на диске или задействуйте веб-камеру для создания новой фотографии.
- Сохраните изменения.
Добавление текста
Разнообразить приветственный экран можно любимой цитатой из фильма или интересным высказыванием.
- Зайдите в настройки системы, найдите пункт «Защита и безопасность».
- Нажмите на иконку замка и введите пароль.
- Во вкладке «Общие» активируйте пункт «Показать сообщение на заблокированном экране».
- Нажмите на пункт «Установить сообщение блокировки», введите текст и сохраните изменения.
- Закройте настройки и посмотрите, как теперь выглядит экран входа.
Приветственный экран показывается только несколько секунд, но потратить на его персонализацию 1-2 минуты будет полезно.