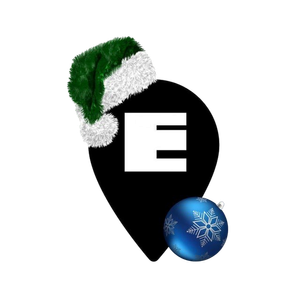Приложение «Просмотр» на Mac обеспечивает не только удобный просмотр медиаконтента. В статье расскажем, как удалить фон с изображений с помощью этого приложения. Без установки Photoshop и онлайн-редакторов.
Удаление фона
Первый способ подойдёт для фотографий, на которых цвет фона и объектов отличается. Откройте приложение и выполните следующие шаги:
- Нажмите кнопку «Разметка» на панели инструментов «Предварительный просмотр».
- Найдите инструмент с иконкой в виде жезла.
- Мышкой перетащите фон. Инструмент автоматически выбирает пиксели похожих цветов при перетаскивании.
Можно попробовать выделить весь фон, но это сработает только для изображений с однородным бэкграундом. Для последовательного удаления фона выделяйте области и нажимайте кнопку «Удалить». Следите, чтобы в процессе работы не пропали важные участки картинки.
Сохранение изображений
Есть фотографии, где на фоне используется много цветов. В этом случае проще удалить с картинки объект и сохранить его отдельно. Откройте изображение в «Просмотре» и следуйте нашей инструкции:
- Нажмите кнопку «Разметка» на панели инструментов «Предварительный просмотр».
- Найдите меню «Инструменты» выделения и выберите «Умное лассо».
- Начните обводить часть фотографии, которую хотите сохранить. Соединяйте точки последовательно до создания замкнутого контура.
- В меню «Правка» щёлкните «Инвертировать выделение» и нажмите кнопку «Удалить».
- Для переноса объекта на другое место или в другой документ используйте опцию копирования из меню «Редактировать».
Удаление фона — кропотливая задача, которую не всегда удаётся выполнить с первого раза. Воспользуйтесь нашими советами, чтобы повысить эффективность работы с приложением «Просмотр»:
- Если инструмент выделяет не ту область, нажмите на другой участок для снятия выделения.
- Если картинка слишком маленькая и не получается быстро выбрать область, используйте зум для увеличения масштаба. В меню «Окно» найдите «Масштаб» и настройте приближение.
- Сохраните исходную картинку до редактирования, чтобы не потерять оригинал.
- При необходимости можно отменить операцию из меню «Редактирование» — «Отменить».
«Просмотр» уступает мощным графическим редакторам, но подходит для решения простых задач. Используйте его возможности для быстрого редактирования фотографий.