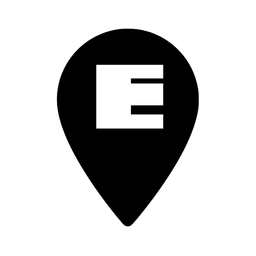Когда видеозвонок заканчивается, всегда возникает первоначальное беспокойство: «Действительно ли я покинул совещание... слышат ли они меня до сих пор?». Если вы успешно завершили разговор, то, как правило, всё в порядке, и вы можете без опасений продолжать любое шумное занятие. Однако в Zoom есть ошибка, которая может вас удивить: кажется, что микрофон вашего Mac остается активным и открытым после окончания разговора.
Ещё в декабре 2021 года пользователи Zoom жаловались на то, что их микрофоны остаются включенными после окончания видеозвонка. Откуда все эти пользователи знают, что их микрофоны работают? Благодаря обновлениям конфиденциальности в macOS Monterey в строке меню рядом с Пунктом управления появилась оранжевая точка. Если вы развернёте Пункт управления, то даже сможете увидеть, какое приложение в данный момент использует микрофон. В этих случаях виновником был Zoom – не то, приложение, которое вы хотите видеть там после завершения разговора.

На данный момент у нас нет сообщений о том, что люди на другом конце звонка слышат своих коллег с Mac после завершения звонка. Тем не менее, эта ошибка вызывает беспокойство; мы доверяем этим приложениям камеры и микрофоны наших устройств. Когда мы перестаём пользоваться их услугами, то и доступ к ним должен прекратиться. Даже если это невинная ошибка, доступ Zoom к микрофону после разговора – это нарушение конфиденциальности. К счастью, это нарушение уже исправлено.
Как запретить Zoom держать микрофон включенным после звонка
Компания Zoom выпустила обновление для устранения этой ошибки, которое на данный момент исправляет ситуацию. На Mac версия Zoom 5.9.3 больше не держит микрофон активным после завершения разговора. Для обновления откройте Zoom, нажмите «zoom.us» в левом верхнем углу панели меню, затем нажмите «Проверить наличие обновлений». Если вы ещё не обновились, должна появиться версия 5.9.3.
Вы можете просмотреть, что нового появилось в приложении, нажать «Обновить», затем «Установить». После завершения установки Zoom перезапустится и предоставит вам возможность автоматической установки новых обновлений. Если вы хотите быть уверены, что ваш клиент Zoom всегда имеет последние обновления и исправления, установите этот флажок и нажмите «Готово».
Ещё по теме: