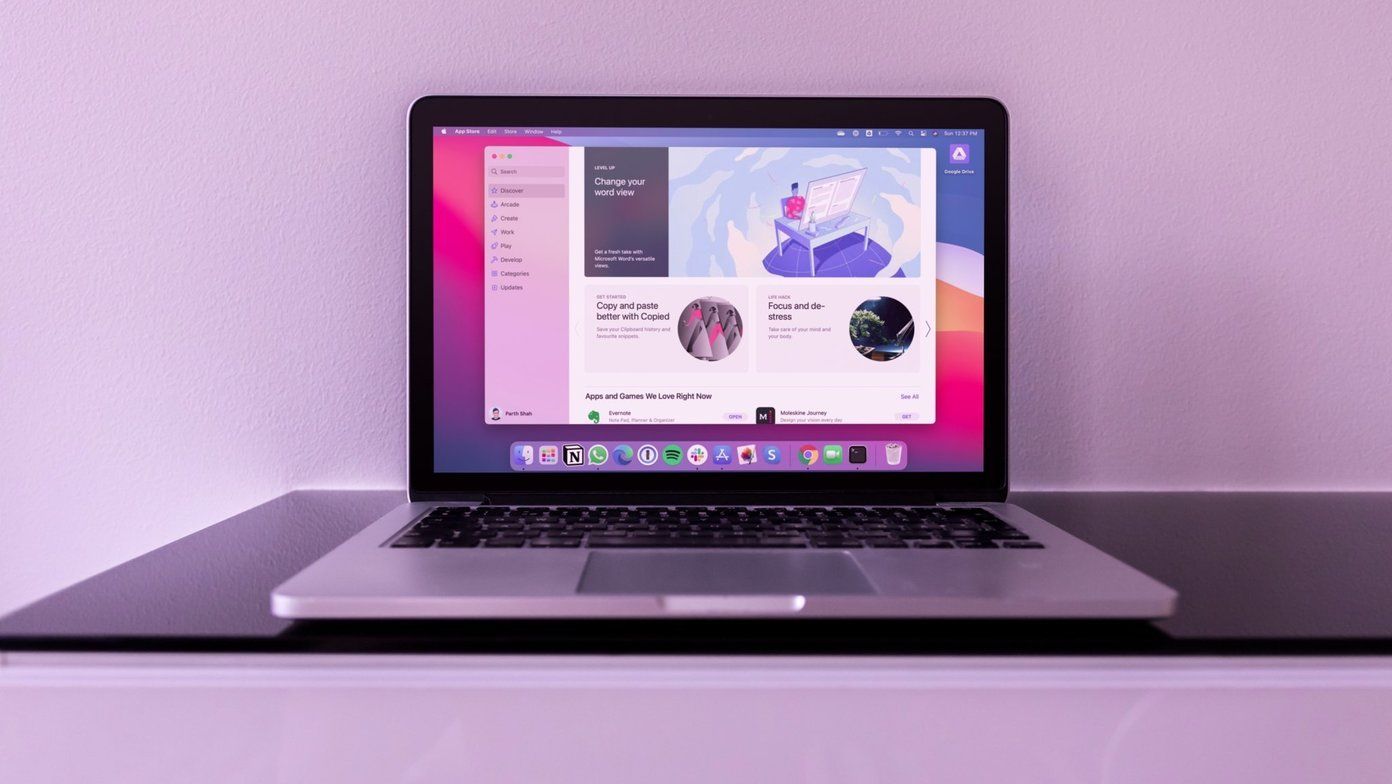После настройки нового Mac или чистой установки macOS на компьютер вы можете сэкономить массу времени, автоматизировав процесс установки и обновления приложений. Если вы когда-нибудь пользовались Ninite в Windows, мы покажем вам, как использовать его альтернативы для Mac.
Быстрая установка приложений: macapps.link
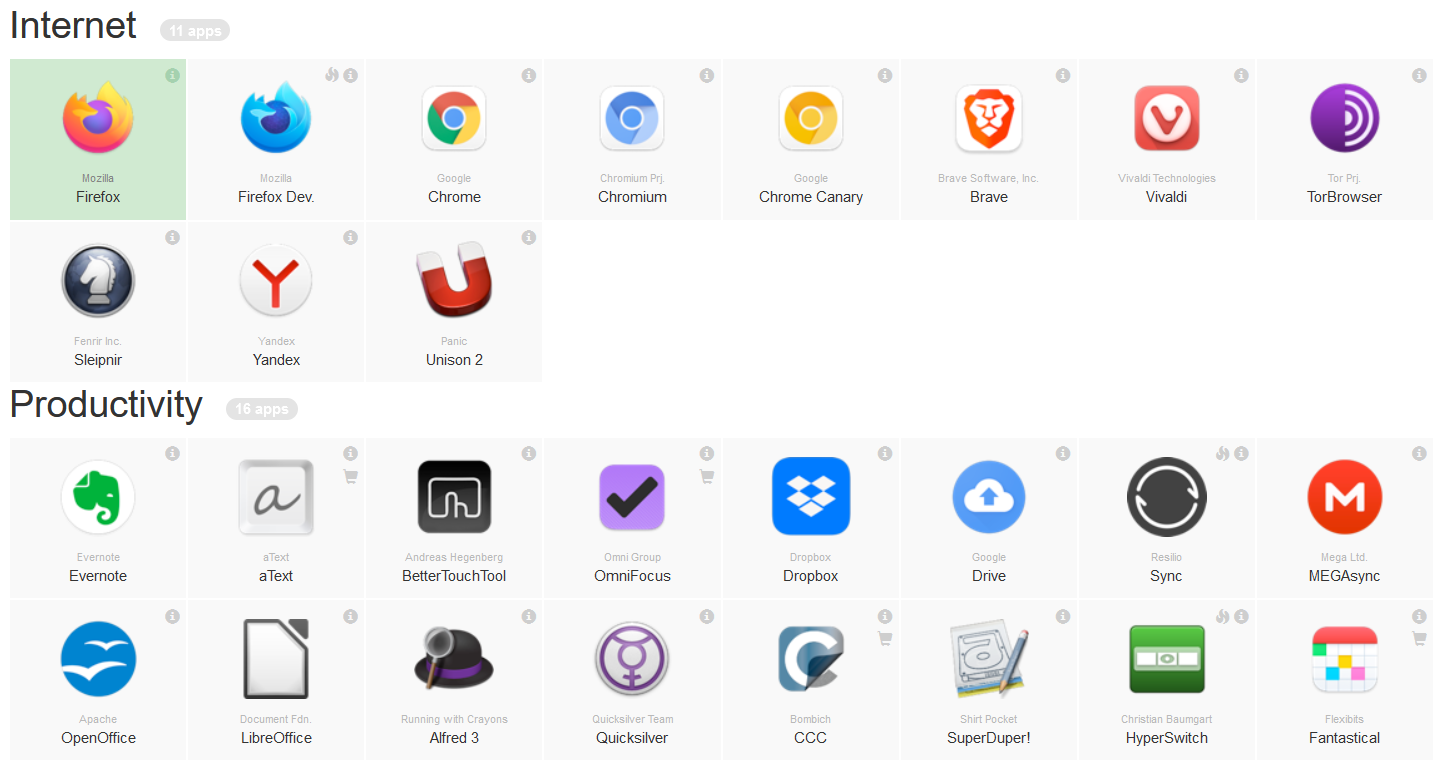
Чтобы ускорить установку приложений на Mac, перейдите на сайт macapps.link. Он работает так же, как Ninite в Windows. Вы просматриваете список приложений, выбираете те, которые вам нужны, и нажимаете кнопку установки в верхний части страницы. Сайт генерирует код, который вы можете скопировать и вставить в приложение «Терминал» на Mac.
Когда вы запустите команду, все выбранные вами приложения будут загружены и установлены одно за другим. Вам больше ничего не нужно делать, кроме как вставлять лицензионные ключи при открытии платных приложений, которые вы только что установили.
Macapps.link имеет обширный список приложений, но точно не содержит всех приложений, которые вам нужны, поэтому придётся вручную скачать и установить некоторые из них. Кроме того, хотя о вредоносной активности сервиса никогда не сообщалось, он работает с помощью скрипта curl | bash, который может быть менее безопасным способом загрузки приложений и ссылок из Интернета. Если вы хотите быть на 100% в безопасности, воспользуйтесь следующей альтернативой.
Более безопасная альтернатива: Homebrew
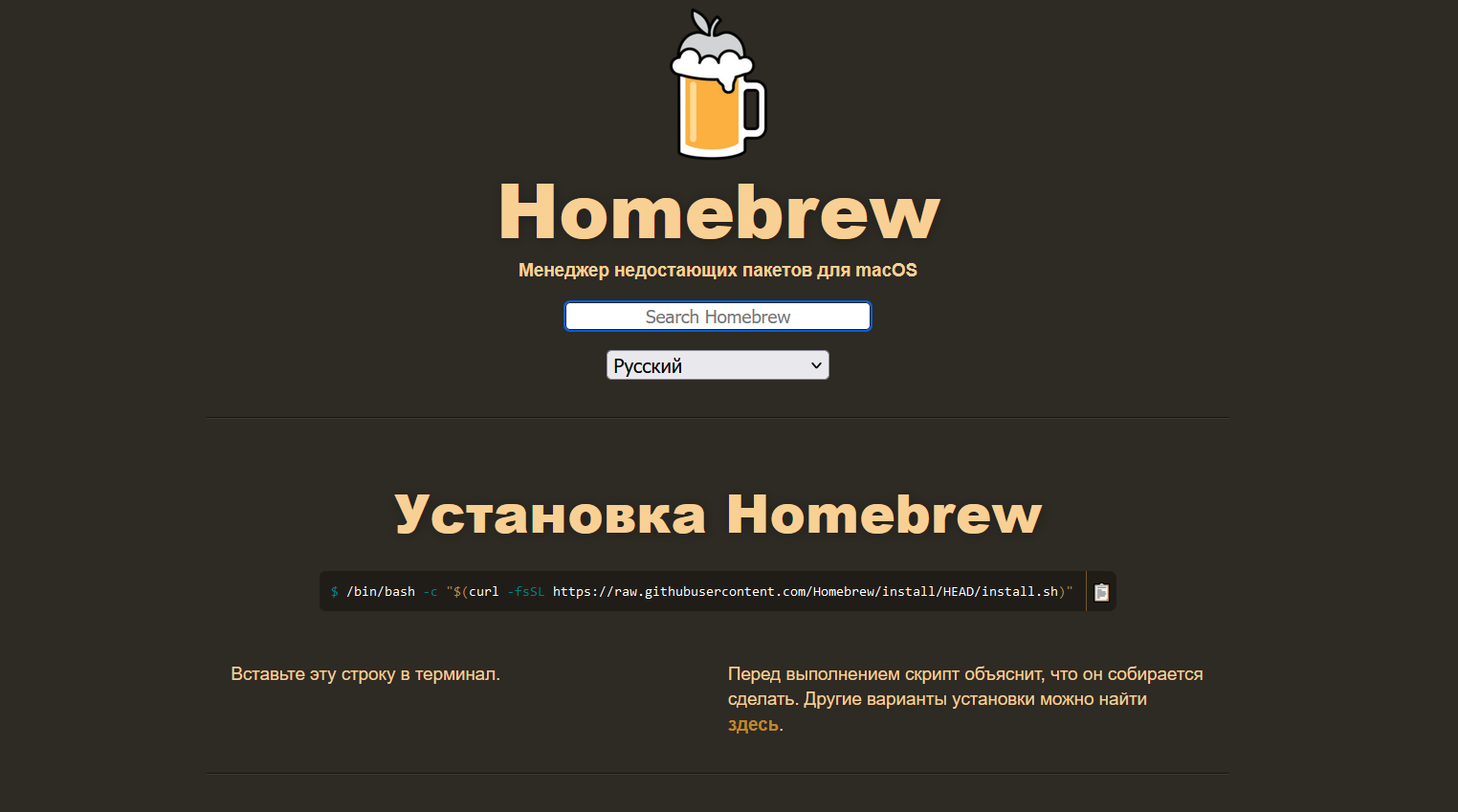
Если вам удобно пользоваться «Терминалом» для установки приложений, Homebrew облегчит вам задачу. Единственное техническое ноу-хау, которое вам потребуется, — это возможность посетить соответствующий сайт и скопировать-вставить несколько команд в Терминал.
Homebrew - это безопасный способ установки как инструментов командной строки, так и приложений с графическим интерфейсом, которыми пользуются все. Зайдите на сайт и скопируйте команду в разделе «Установка Homebrew»:
/bin/bash -c "$(curl -fsSL https://raw.githubusercontent.com/Homebrew/install/HEAD/install.sh)"
Откройте «Терминал», вставьте команду и нажмите Enter. Это запустит процесс установки Homebrew на ваш компьютер. Когда процесс завершится, вы сможете использовать простые команды для установки и удаления приложений.
Если вы хотите установить инструменты командной строки, которые включают такие полезные вещи, как загрузчики видео с YouTube, посетите страницу Homebrew Formulae. Вы можете нажать на название нужного вам инструмента и скопировать код рядом с командой Install. Выполните эту команду в «Терминале», чтобы начать установку нужного инструмента.
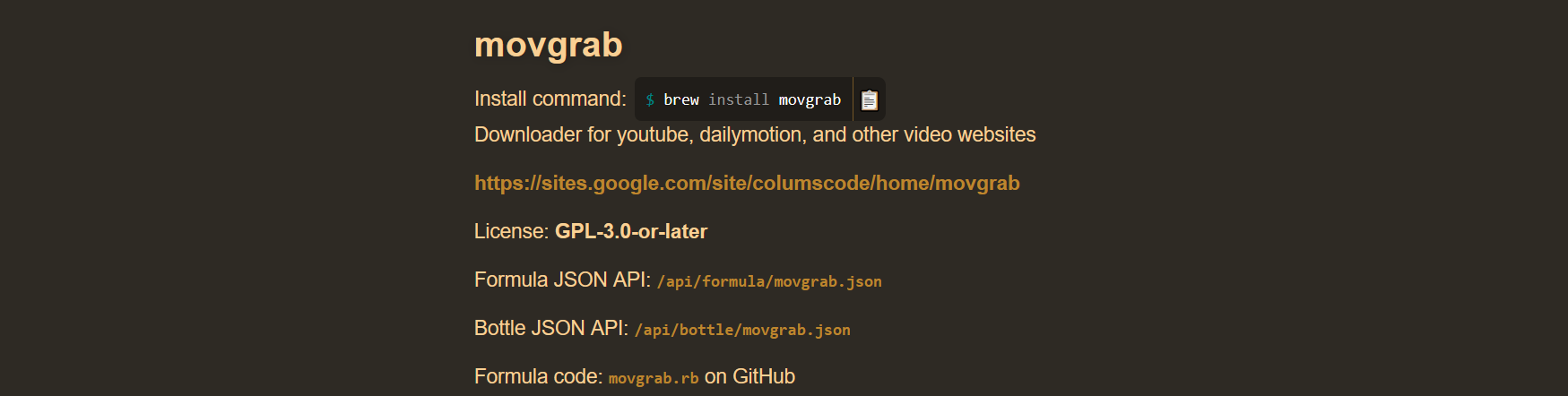
Аналогичным образом, вы можете найти приложения, которыми пользуется большинство людей, на странице Homebrew Casks и выполнить те же шаги для установки ваших любимых приложений. Команды установки выглядят следующим образом:
brew install movgrab
Это позволит установить инструмент загрузки видео с YouTube на ваш Mac. Вы можете заменить movgrab на название приложения, которое хотите установить. Чтобы удалить эти приложения, используйте эту команду (просто замените название приложения на то, которое вы хотите удалить):
brew uninstall movgrab
Как установку, так и удаление приложений можно выполнять непосредственно из «Терминала».
Как просто обновить свои приложения
Если вы не используете Mac App Store для установки своих приложений, ручное обновление каждого из них может стать проблемой. Однако если вы установили все приложения с помощью Homebrew, есть простая команда, которая позволит вам обновить все эти приложения за один раз. Сначала установите инструмент командной строки brew-cask-upgrade, чтобы получить доступ к команде обновления.
После установки Homebrew откройте «Терминал» на Mac и вставьте эту команду:
brew tap buo/cask-upgrade
Затем выполните эту команду, чтобы обновить все приложения одним махом:
brew cu -af
Это автоматически проверит наличие обновлений для всех приложений, установленных через Homebrew, и установит апдейты один за другим. Впредь выполняйте эту команду раз в неделю (примерно), чтобы регулярно следить за обновлениями.
Платные обновления
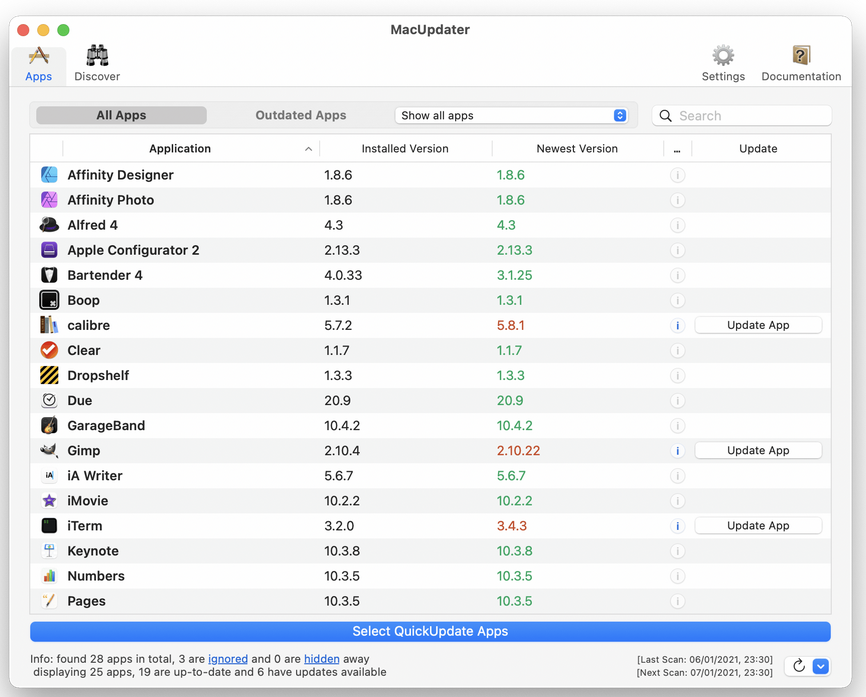
Если вам не нравится использовать Homebrew или ваши приложения не могут быть установлены с его помощью, попробуйте MacUpdater. Он автоматически просканирует ваш Mac на наличие установленных приложений и поможет вам легко скачать и установить необходимые обновления. Вы можете просканировать все приложения бесплатно, но чтобы обновлять их автоматически, придётся заплатить $15.
Ещё по теме:
- Новая функция браузера Brave обходит «вредные» AMP-страницы Google
- Netflix впервые за 10 лет потерял подписчиков
- KONAMI анонсировала Contra Anniversary Collection в трёх коллекционных изданиях