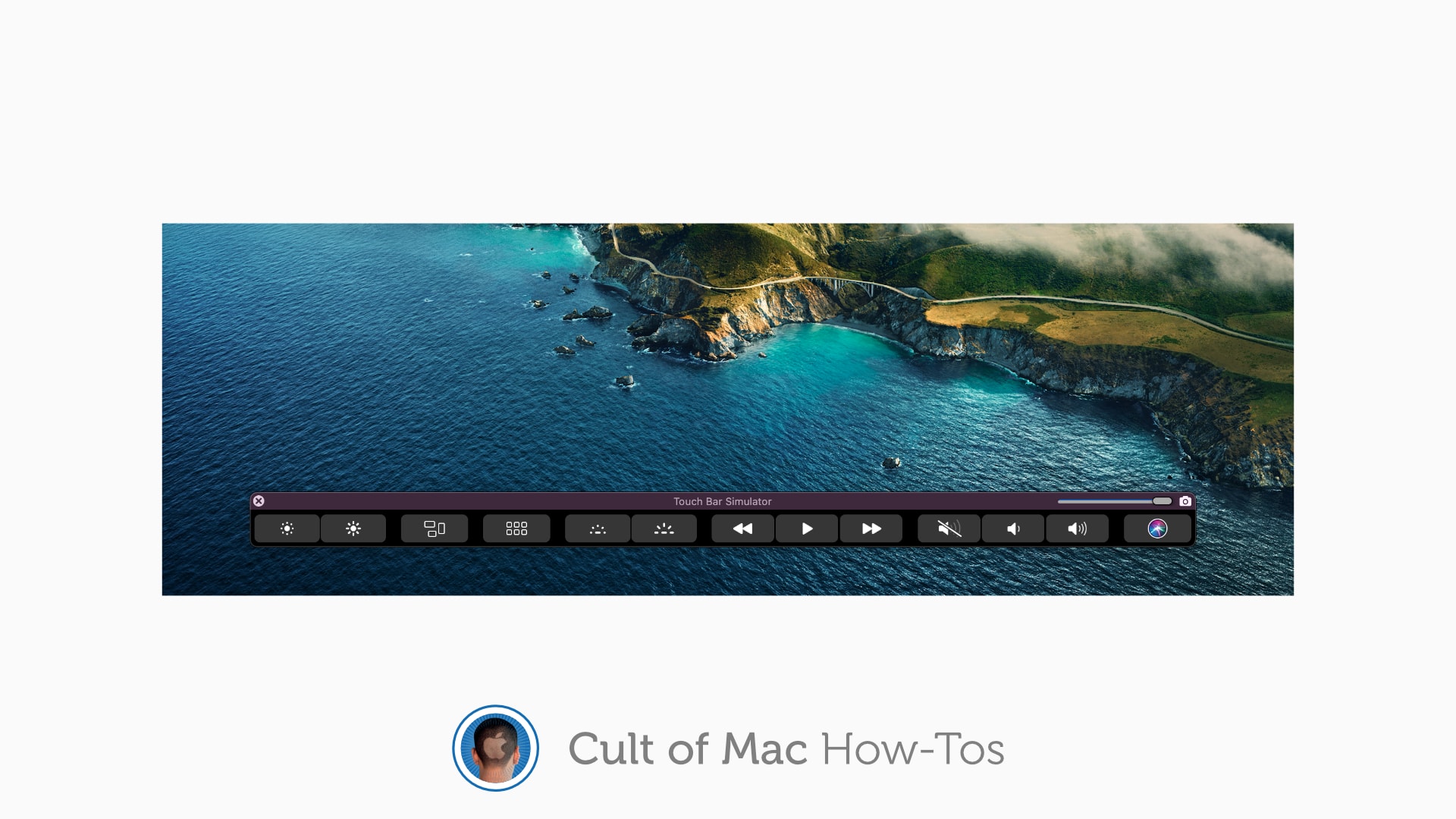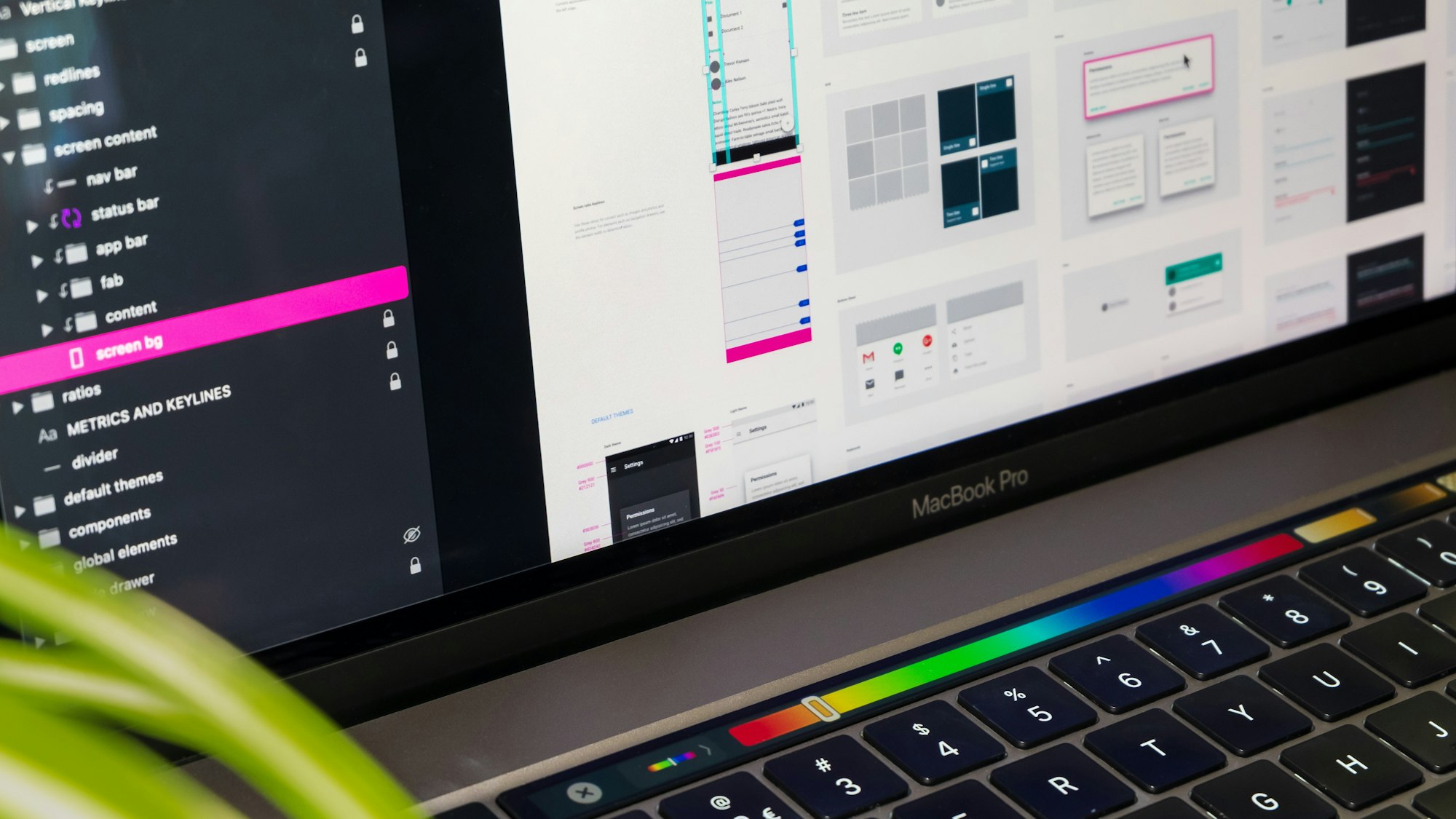Если вы успели полюбить сенсорную панель Touch Bar вашего MacBook Pro и всех инструментов и ярлыков, которые она предоставляет, вам, скорее всего, не хватает, когда вы подключаете компьютер к внешнему дисплею. Однако, это тоже можно исправить.
Рассказываем как перенести панель Touch Bar на любой экран, чтобы вы могли пользоваться ею даже при закрытом MacBook Pro.
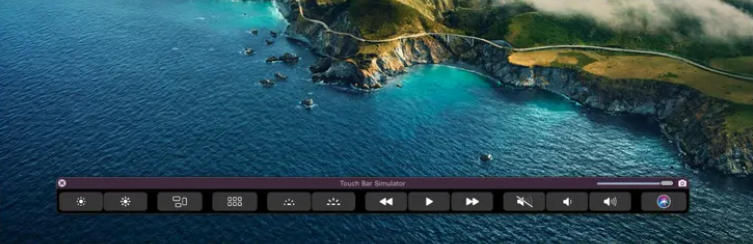
Мы знаем, что многие поклонники MacBook Pro ненавидят Touch Bar. Последние слухи утверждают, что Apple может даже отказаться от неё в следующем обновлении MacBook Pro. Но пока что она остаётся, и некоторые пользователи сумели оценить её возможности.
Используйте Touch Bar там, где удобно
Используете ли вы её для просмотра видео на YouTube, для быстрого доступа к общим инструментам в таких приложениях, как Photoshop, для доступа к эмодзи в мессенджерах или просто для регулировки громкости системы - Touch Bar может быть невероятно удобным инструментом.
Но что делать, если MacBook Pro подключен к внешнему дисплею, до него трудно добраться, или он полностью закрыт? Благодаря бесплатному приложению Touch Bar Simulator вы можете использовать сенсорную панель на любом экране.
Touch Bar Simulator – приложение, имитирующее сенсорную панель MacBook Pro. Несмотря на то, что это приложение стороннего производителя, оно работает точно так же, как оригинальная сенсорная панель.

Поэтому все ярлыки и инструменты, которые вы привыкли видеть, даже ваша пользовательская раскладка сенсорной панели, появятся в эмуляторе. И он работает даже на тех компьютерах Mac, где нет встроенного Touch Bar.
Использование Touch Bar Simulator
По умолчанию Touch Bar Simulator будет немного прозрачным, поэтому вы сможете видеть содержимое экрана непосредственно за ним. Чтобы изменить прозрачность или полностью отключить ее, воспользуйтесь ползунком прозрачности в настройке приложения.
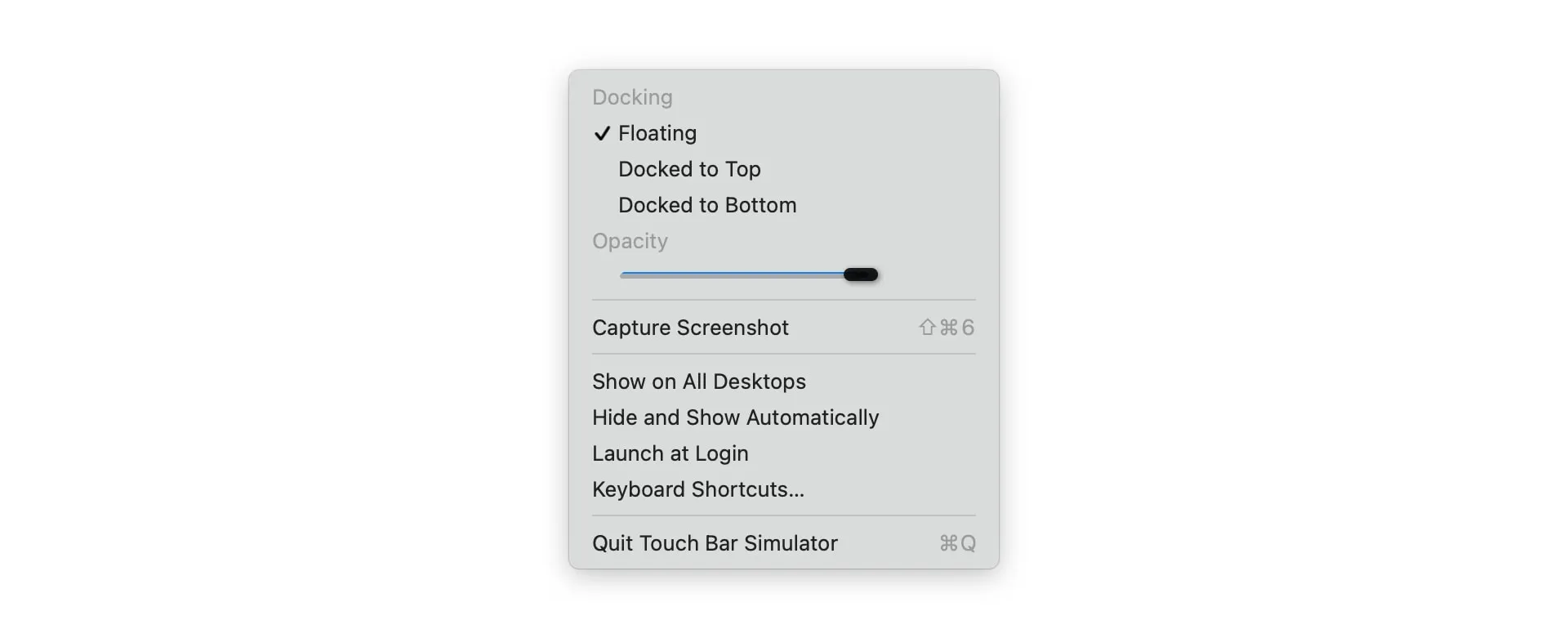
Чтобы взаимодействовать с Touch Bar Simulator, просто нажмите на её кнопки указателем мыши. Нажмите и удерживайте кнопки, как на настоящей сенсорной панели, чтобы получить доступ к таким элементам, как регуляторы громкости и яркости.
Щелкните правой кнопкой мыши значок Touch Bar Simulator в строке меню вашего Mac, чтобы перейти к настройкам. Вы можете выбрать, отображать ли приложение на всех рабочих столах, автоматически скрывать и показывать его, а также запускать автоматически при входе в систему.