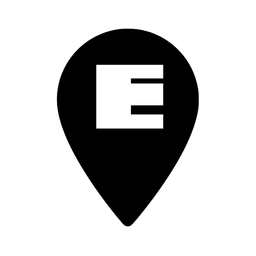На Mac есть множество видеоредакторов, которые с радостью готовы взять ваши деньги. Но для простого монтажа вам не нужно тратить ни копейки. Конечно, есть iMovie, приложение, которое предлагает достаточно инструментов для создания (и редактирования) видео. Но для простейшего монтажа не стоит беспокоиться и о нём: вы можете использовать QuickTime, чтобы не только обрезать видео, но и вырезать из него части.
Если вы когда-нибудь использовали QuickTime для быстрого редактирования видео, вы, вероятно, хорошо знакомы с функцией обрезки. Она позволяет быстро удалить часть записи из начала ролика и конца.
Однако если вам нужно вырезать фрагмент из видео, то вам не повезло. Или нет? Для любых задач, кроме обрезки начала или конца записи, кажется, что единственный вариант – это запустить iMovie и разбираться с целой программой редактирования видео. Как оказалось, QuickTime имеет дополнительные инструменты редактирования, которые могут избавить вас от необходимости обращаться к более профессиональным инструментам, например тот же iMovie, Final Cut Pro или Adobe Premiere.
Для начала откройте видео в QuickTime, затем подведите курсор к месту, где вы хотите сделать первую вырезку, и нажмите Command + Y. QuickTime загрузит, а затем перезагрузит временную шкалу, теперь уже с двумя клипами: Первый — до обрезки, а второй — после. Теперь пусть видео воспроизводится до тех пор, пока вы не будете готовы сделать следующий разрез, затем снова нажмите Command + Y.
Если всё сделано правильно, вы успешно отделили одну часть видео от других. Теперь можете щёлкнуть и перетащить этот клип в другую часть временной шкалы, скажем, если вы хотите, чтобы он появился первым или ближе к концу видео. Если дважды щелкнуть по клипу, можно активировать инструмент обрезки только для этого фрагмента.
Конечно, инструмент такого типа будет использоваться в первую очередь для удаления подобных фрагментов, и это тоже просто. Нажмите на фрагмент, чтобы выделить его, и, убедившись, что другие фрагменты не выделены, нажмите Delete. Клип исчезнет с временной шкалы, и вы сможете нажать кнопку «Готово» и сохранить видео с вашими правками.
С этими фрагментами можно делать и многое другое. Выделите один из них, затем нажмите «Редактировать» в строке меню, чтобы найти такие опции, как поворот влево или вправо, переворот по горизонтали или вертикали, удаление аудио или видео (без ущерба для остальных фрагментов видео), а также возможность добавить новый фрагмент после текущего выделения. Последнее очень полезно, так как позволяет объединить несколько роликов в один.
Ещё по теме: