Обрезать звук на iPhone удивительно сложно, но на Mac это сделать, наоборот, крайне просто. Если в приложении QuickTime есть специальный инструмент для обрезки звука, то на iPhone и iPad такой возможности нет. Конечно, есть встроенное приложение Диктофон, но оно не поддерживает редактирование внешних аудиофайлов. Тем не менее, вы можете обрезать аудиофайл всего за пару минут с помощью приложения Audio Trimmer.
Как обрезать аудио на iPhone с помощью приложения Audio Trimmer
Если вы ищете простое приложение в стиле Диктофона для обрезки аудио, обратите внимание на приложение Audio Trimmer для iPhone с подходящим для этого названием.
Приложение просто в использовании: Запустите его, выберите аудиофайл из приложения «Файлы» и используйте жёлтые полоски для обрезки звука. Нажмите кнопку «Обрезать», и приложение автоматически сохранит копию отредактированного аудиофайла в том же месте, что и исходный файл.
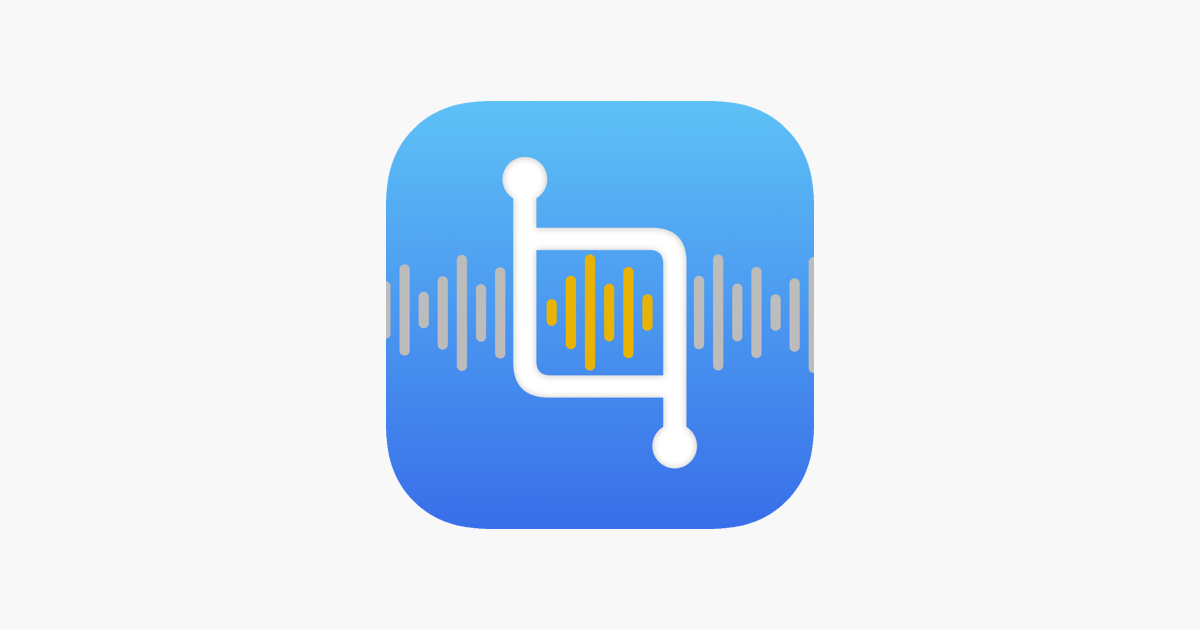
Как обрезать аудио с помощью QuickTime на Mac
Если вы работаете на компьютере Mac, самый простой способ — использовать встроенный проигрыватель QuickTime: Найдите аудиофайл в приложении Finder, щелкните правой кнопкой мыши и в разделе «Открыть с помощью» выберите приложение «QuickTime Player».
Аудиофайл откроется в приложении QuickTime; в разделе «Правка» нажмите на «Обрезать» (можно также использовать сочетание клавиш Command + T). Теперь вы можете использовать желтые маркеры для обрезки аудио.
Как только закончите, перейдите в меню «Файл» > «Сохранить», чтобы сохранить обрезанный звук обратно в Finder.
Ещё по теме:
- Как переиграть алгоритмы социальных сетей
- 7 технологических привычек, которые вы должны выработать (и лучшие приложения, которые помогут в этом)
- Приложения, которые вы «удалили» на своем Mac, всё ещё могут занимать место на вашем SSD




