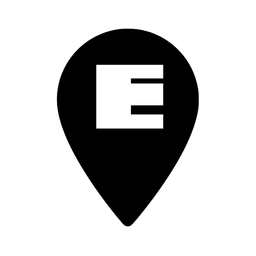Предоставление доступа детям к сети Интернет – уже, фактически, неотъемлемая часть современной жизни. Вы же не сможете вечно отгораживать свое чадо от всемирной сети, в то время как другие дети используют блага цивилизации? Установление границ и здоровых отношений ребенка с технологиями может показаться, на первый взгляд, сложным процессом. Однако, в macOS имеется встроенный родительский контроль, который может помочь вам в решении подобных задач.
Создание учетной записи для ребенка
Ваш ребенок может пользоваться общим компьютером совместно с остальными членами семьи, или у него может быть свой собственный, личный, компьютер в комнате. Чтобы установить правила контроля, вы можете создать специальную учетную запись пользователя для вашего ребенка.
Если же несколько детей будут использовать Mac, который вы хотите настроить отдельно, вы должны создать учётные записи для каждого из них. Кроме того, вы можете настроить совершенно разрешения и уровни доступа для каждой из этих учётных записей. При наличии собственной учётной записи у каждого ребёнка есть своё место на диске для документов, фотографий и остальных файлов.
[aesop_image img=”/content/images/wordpress/2020/02/macOS-Catalina.jpg” panorama=”off” imgwidth=”500px” align=”left” lightbox=”off” captionsrc=”custom” captionposition=”left” revealfx=”inplaceslow” overlay_revealfx=”inplaceslow”]
Если же у вашего ребенка есть собственный компьютер, вы должны быть единственным человеком, обладающим правами администратора на этом устройстве. Учетная запись администратора – это та, которую вы создаете при первой загрузке Mac. Именно она позволяет настраивать все необходимые разрешения и имеет доступ к полному набору функций Системы.
Естественно, лучший способ создать себе, как родителю, такую учетную запись – настроить Mac самостоятельно. И главное: не забудьте установить надежный пароль для учетной записи Администратора, который не сможет угадать ваш ребенок.
После того, как вы настроили свой Mac и он готов к работе, создайте новую учетную запись для ребенка:
- Откройте приложение Системные настройки > Пользователи и группы и нажмите кнопку с иконкой замка в нижней части окна. Авторизуйтесь как администратор Системы с помощью пароля, Apple Watch или Touch ID.
- Нажмите знак плюс (+), чтобы создать новую учетную запись.
- Выберите «Стандартная» в раскрывающемся меню «Новая учетная запись».
- Введите запрашиваемую информацию об учетной записи и нажмите кнопку «Создать пользователя».
Учтите, что выбор правильного типа учетной записи сильно облегчит вам жизнь, потому что устанавливать приложения могут только учетные записи администратора. Это важно, так как родительский контроль Apple работает отдельно для каждого приложения. Если ваш ребенок cможет устанавливать приложения напрямую, он cможет установить и браузер, который обходит введенные вами ограничения.
После создания соответствующей учётной записи пользователя пришло время применить родительский контроль от Apple.
«Экранное время» как инструмент родительского контроля
В macOS Mojave (10.14) и более ранних версиях Системы, «Родительский контроль» был отдельным разделом в «Системных настройках». Однако, в macOS Catalina (10.15) вы устанавливаете родительский контроль через меню «Экранное время». Чтобы узнать, какая версия macOS работает на вашем компьютере, щелкните логотип Apple и выберите пункт меню «Об этом Mac».
[aesop_image img=”/content/images/wordpress/2020/02/ScreenTimeIcon.jpg” panorama=”off” imgwidth=”240px” align=”left” lightbox=”off” captionsrc=”custom” captionposition=”left” revealfx=”fromleft” overlay_revealfx=”fromleft”]
В данном тексте мы сосредоточимся на macOS Catalina и более поздних версиях Операционной системы, поэтому просто имейте это в виду, если вы используете более старую.
Первое, что вам необходимо сделать, это выйти из своей учетной записи администратора, а затем войти в новую созданную дочернюю учетную запись. После этого запустите Системные настройки> Экранное время и задействуйте настройку кнопкой «Включить».
Теперь используйте оставшиеся параметры, чтобы установить ограничения для приложений, типа контента и общего использования компьютера. Не забудьте сделать это для каждой учетной записи пользователя. Войдите в систему и настройте разрешения для каждого вашего ребенка, как посчитаете нужным.
Меню «В покое»
Параметр меню «В покое» позволяет блокировать Mac в определенное время по расписанию. При активированном режиме меню, любой, кто пользуется компьютером, может получить доступ только к тем приложениям, которые вы добавили в белый список. Если вы беспокоитесь о том, чтобы ваши дети используют свой компьютер в то время, когда должны спать, этот пункт меню вам просто необходим.
Чтобы включить этой функциональности, нажмите соответствующую кнопку «Включить». Далее, вы можете выбрать опции «Каждый день» или «Пользовательский» режим, чтобы создать свой собственный график. Настраиваемое расписание идеально подходит, если вы хорошо ладите со своим ребенком по выходным.
«Лимиты приложений»
Если вы не хотите, чтобы ваш ребенок слишком часто использовал определенное приложение, опция «Лимиты приложений» может дать вам некоторое спокойствие в контроле над детьми. Эта функция ограничивает использование приложения определенным количеством минут в день. Все таймеры сбрасываются ровно в полночь.
В меню «Лимиты приложений» щелкните знак «плюс» (+), чтобы добавить приложение, использование которого вы хотите ограничить. Вы также можете выбрать целые категории приложений, например «Игры» или «Социальные сети». Тем не менее, вы можете выбрать конкретные и приложения (например, Safari или Fortnite), которые хотите ограничить. Установите время или расписание, чтобы заблокировать приложение, когда истечет время, а затем нажмите «Готово».
К сожалению, macOS не делает различий между приложением, которое кто-то использует, и тем, которое просто открыто в фоновом режиме. Например, если вы ограничиваете Safari двумя часами в день, а ваш ребенок использует Интернет для поиска информации (или браузер просто свернут в Док), macOS все равно ограничит Safari этими двумя часами, независимо от того, сколько времени ваш ребенок не использовал браузер.
Это не проблема для таких приложений как, например, игры. Однако, стоит подумать об ограничении таких служб как Safari или iMessage, например.
«Разрешенные всегда»
В разделе «Разрешенные всегда» вы можете в любой момент добавить в белый список любые приложения, к которым ваш ребенок может получить доступ. Эти приложения будут продолжать работать даже после начала «простоя».
Если вы хотите заблокировать все и настроить только белый список приложений, включите опцию блокировки «Все приложения и категории» в «Лимитах приложений», а затем добавьте каждое приложение в разделе «Разрешенные всегда».
«Контент и конфиденциальность»
Меню «Контент и конфиденциальность» – именно тот раздел, где вы можете реально ограничить то, что ваш ребенок может видеть и делать на Mac. Нажмите «Включить», для активации этой функцию, а затем просмотрите каждый раздел.
В разделе «Контент» вы можете ограничить различный веб-контент, ненормативную лексику и многопользовательские игры через GameCenter. Если вы хотите ограничить доступ к различным веб-сайтам, вы можете выбрать некоторые опции этого раздела: «Неограниченный доступ», «Без сайтов для взрослых» (который применяет фильтр содержимого Apple) или вручную задать «Только разрешенные веб-сайты» (блокирует все, кроме приложений, включенных в белый список).
В разделе «Магазины» вы можете установить какие приложения, фильмы, телепередачи, книги, музыку, подкасты и новости будут появляться в результатах поиска.
Если вы хотите ограничить доступ к «Камере», «Siri и Диктовке» или «Магазину книг» на вашем Mac, перейдите на вкладку «Приложения».
Учтите, что если вы не ограничиваете Siri, ваш ребенок может использовать ее для отправки запросов и обхода некоторых других ваших правил. Параметры в разделе «Другое» влияют только на iOS.
Протестируйте свои правила
Теперь, когда все настроено, пришло время проверить результаты вашей работы. Попробуйте посмотреть видео с ограниченным возрастом на YouTube или открыть приложение, которое вы заблокировали. Попросите Siri поискать различную информацию для вас из Интернета.
Просмотрите список доступных приложений в папке «Приложения» и убедитесь, что ничего не забыли исключить или добавить в разрешенные. Если вы установили второй браузер, например Firefox или Chrome, не забудьте наложить те же ограничения на них, что вы делали для Safari.
Не забудьте проверить каждую учетную запись для детей, которую вы создали. Вы можете периодически просматривать настройки и ослаблять любые ограничения, которые оказались слишком жесткими. По мере того, как ваш ребенок становится старше, вы можете повышать возрастные ограничения, чтобы он мог получать доступ к контенту старше. Ведь конечная цель – создать здоровые отношения между вашим ребенком и технологиями.
Не забывайте, что дети не глупы
Скорее всего, ваши дети начнут искать способы обойти введенные вами ограничения. Ведь вспомните, что когда мы сами были детьми, для нас не было большим препятствием убранные шнуры питания от компьютера, установленные пароли и прочие запреты.
Конечно, с того времени и сами компьютеры, и программное обеспечение значительно продвинулись в плане безопасности. Однако любознательная натура детей не изменится никогда. К счастью, благодаря тому, как “Стандартные” учетные записи работают на macOS, многие трюки (например, изменение часового пояса, чтобы обойти режим “В покое”) в них запрещены.
Безусловно, одна из самых больших угроз всем вашим настройкам и правилам – ваши собственные пароли. Если ваш ребенок может угадать ваш пароль «Экранное время» или пароль учетной записи администратора, он может обойти все ваши установленные ограничения. Поэтому мы рекомендуем менять пароли время от времени. Кроме того, это научит вашего ребенка основным правилам безопасности.
И, конечно же, существуют инструменты для снятия подобных ограничений. И, естественно, ваш ребенок может попытаться их найти. С этим, к сожалению (если они работают) ничего не поделать, кроме как подождать выпуска обновлений от Apple, для закрытия уязвимостей.
Тем не менее, самый эффективный метод борьбы с этим – обычный разговор с ребенком. Выслушайте его жалобы и постарайтесь обосновать свое решение, почему вы ограничиваете его время за играми и доступ к различны веб-сайтам. Установите удобное для детей программное обеспечение и игры, такие как Minecraft, которые способствуют обучению через игру.
Иногда, компромисс в виде дополнительного часа игры на выходных – это все, что нужно.