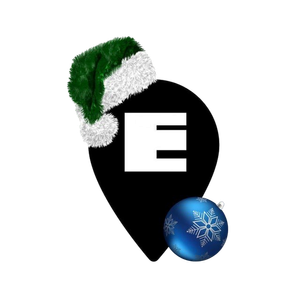Традиционно приложение «Напоминания» на Mac, используется, чтобы не пропустить бизнес-задание или что-то из намеченных важных дел.

В данной статье мы покажем, как работать с уведомлениями в специальном приложении «Напоминания» на Mac и как можно создать уведомления, классифицировав их по следующим признакам:
- по дате и времени;
- повторное уведомление;
- по локации;
- при необходимости обмена сообщениями с кем-либо;
- ответ на уведомления.
Создание уведомлений для напоминаний
Настройка уведомлений в приложении «Напоминания» является достаточно гибкой, чем мы и воспользуемся.
Открываем приложение «Напоминания» и создаем свое задание. Теперь настроим его под свои требования.
По дате и времени
Создавая напоминание, нажимаем кнопку «Добавить дату» и указываем свой период, или выбираем дату в календаре. После этого появится кнопка «Добавить время», для указания времени для напоминания.

Можно добавить напоминание, к уже имеющемуся уведомлению. Для этого следует кликнуть по значку «Информация» справа и выбрать рядом «Напомнить» указав определенную дату, а затем «Время» в соответствующем поле раздела.

Повторное уведомление
При использовании опции даты в уведомлениях, имеется возможность установить повторное напоминание. Для этого нажимаем значок «Информация», и в раскрывшемся списке выбираем «Повторить». Здесь можно установить ежедневный повтор напоминаний, еженедельный, ежемесячный и на любой другой период.

Пользовательские параметры настройки чрезвычайно гибкие, поэтому можно указать любое количество часов или дней, или конкретную дату.
По локации
Создание напоминания на основе местоположения, аналогично по принципу уведомлениям по дате и времени. Нажимаем кнопку «Добавить локацию» под заданием и выбираем любой из имеющихся вариантов.

Когда нужен обмен сообщениями
Еще одна удобная опция в уведомлениях – это возможность получить напоминание, когда требуется отправлять кому-то сообщение
Кликаем «Информация», устанавливаем «При обмене сообщениями с человеком» и добавляем нужный контакт, выбрав его из списка.

Ответить на уведомления
Как и при создании уведомлений, у вас есть разные варианты ответа на них. Если на Mac уже установлены напоминания, вы будете видеть уведомление о них в углу экрана. Его можно убрать простым щелчком мыши, но если хотите увидеть его повторно, во всплывающем окне выберите «Позднее». Можно конкретизировать выбор, указав через час, позже сегодня, завтра или отказаться от получения уведомлений.

Здесь присутствуют те же опции, что и в выше перечисленных уведомлениях.
Для открытия любой записи в приложении «Напоминания», достаточно кликнуть по заголовку.
Как видите, зная все варианты возможных уведомлений в напоминаниях на Mac, вы сможете извлечь максимальную пользу из приложения.