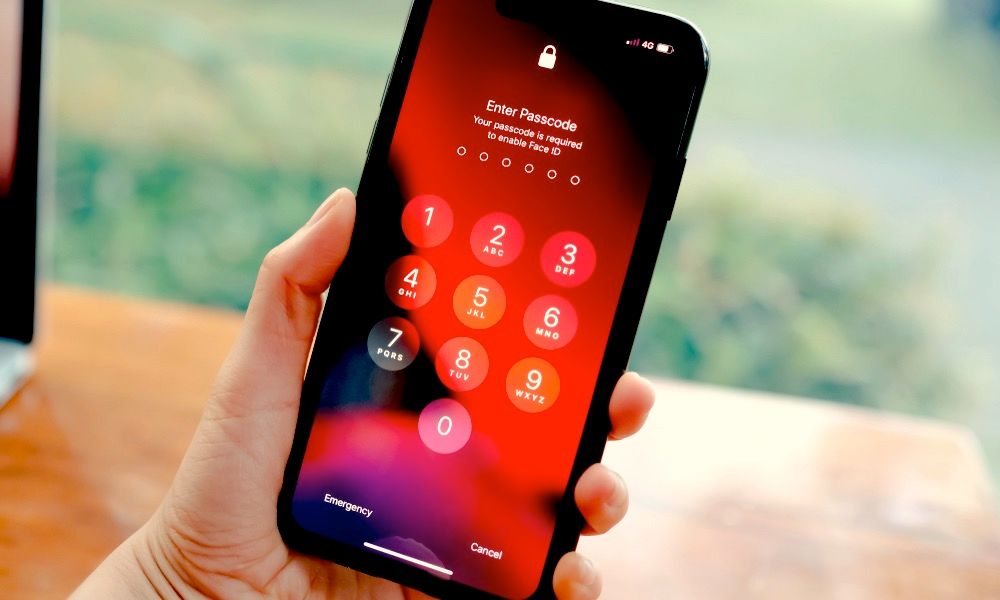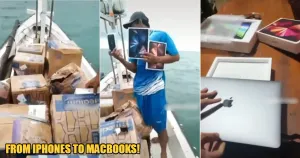iOS 15.2 наполнена большими и маленькими новшествами. Наряду с такими функциями, как Цифровое наследство и Отчет о конфиденциальности приложений, появилась функция, которую мы давно ждали: возможность полностью стереть и сбросить заблокированный iPhone без необходимости подключать его к Mac или ПК.
Новая функция пригодится, если вы или кто-то из ваших знакомых забыл свой пароль. Если вы уже несколько раз пытались ввести пароль, iPhone заблокируется на некоторое время.
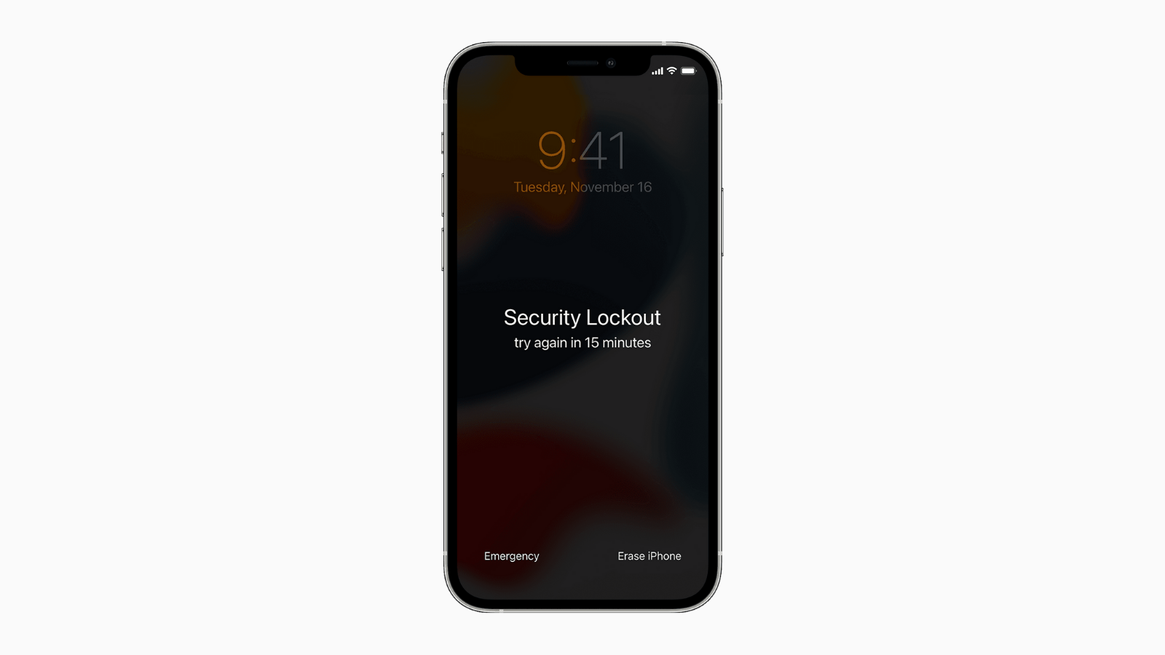
Ранее сброс или стирание iPhone в таком положении было затруднительным. Если iPhone был заблокирован, вам приходилось переходить в режим восстановления DFU, а затем восстанавливать его через iTunes на Windows или Finder на Mac. Однако теперь вы сможете сбросить настройки iPhone, нажав небольшую кнопку «Стереть iPhone» в правом нижнем углу. Это также работает для iPad и iPod Touch.
Всё ещё существуют ограничения для стирания заблокированного iPhone
Однако для этого ваше устройство должно быть подключено к Wi-Fi или сотовой сети. Кроме того, отключения Activation Lock вам по-прежнему понадобятся Apple ID и пароль, которые использовались для настройки устройства – так что, к счастью, это не способ сбросить украденные iPhone.
Как сбросить или стереть заблокированный iPhone
Процесс довольно прост:
- Включите iPhone и введите любой пароль. Как только Apple зарегистрирует ваш неудачный запрос, появится экран блокировки смартфона. Если вы не увидите этот экран сразу, повторите процесс несколько раз.
- Нажмите кнопку «Стереть iPhone» в правом нижнем углу; нажмите ещё раз для подтверждения.
- Введите пароль Apple ID для выхода из учётной записи на iPhone (тот, который привязан к этому устройству).
- Нажмите кнопку «Стереть iPhone», чтобы полностью стереть устройство со всеми вашими данными и настройками.
- Дайте ему немного времени. Когда ваш iPhone перезагрузится, он будет совершенно новым.
Теперь вы можете следовать инструкциям на экране, чтобы настроить свой «новый» iPhone. Мы надеемся, что у вас была резервная копия iCloud или автономная резервная копия – таким образом, вы сможете восстановить свои данные и быстро начать работу.
Кроме того, в этот раз убедитесь, что вы используете пароль, который вы действительно запомните.
Как мы уже упоминали выше, для работы этой функции необходимо подключение к Wi-Fi или сотовой связи. Если вы не можете этого сделать, вам придется восстановить iPhone с помощью классического режима восстановления на ПК или Mac.
Ещё по теме:
- Log4j: теперь мы обречены?
- Apple выпустила рождественскую короткометражку по «Теду Лассо»
- Apple выпустит документальный фильм «Звук 007» о музыке из Джеймса Бонда