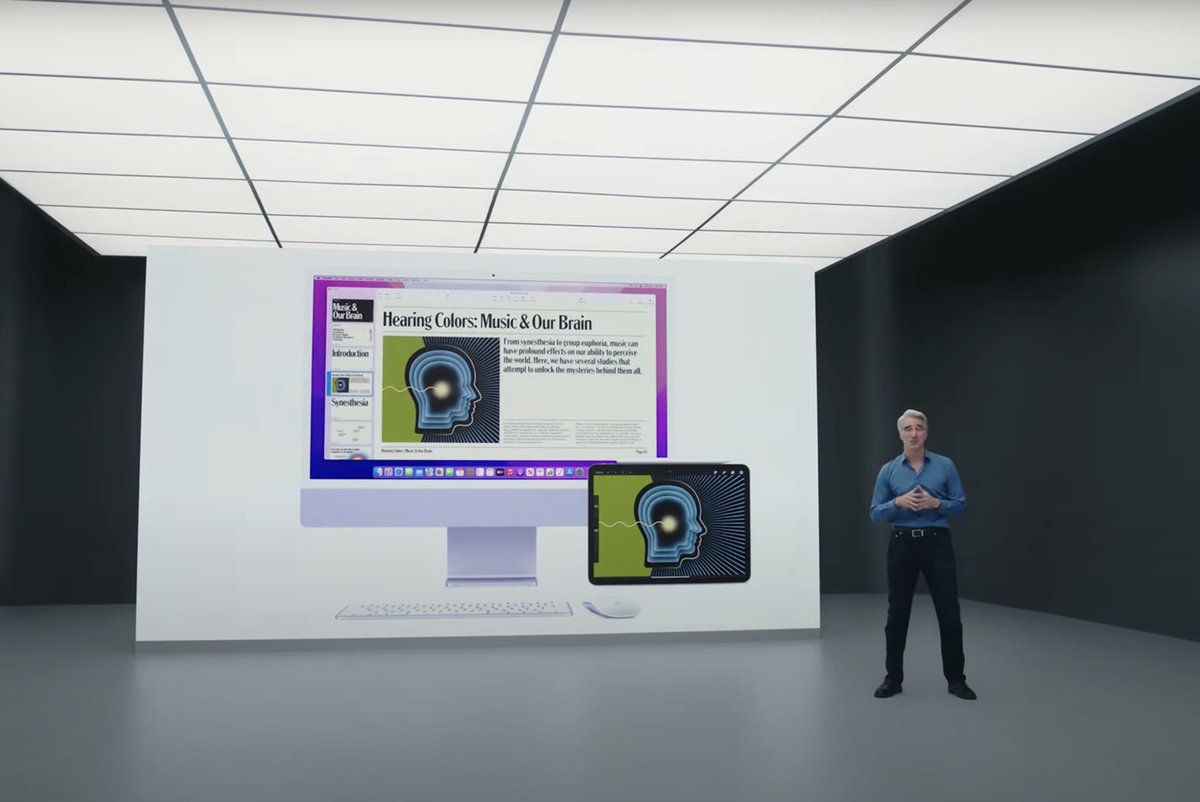Вчера Apple выпустила первые бета-версии macOS 12.3 и iPadOS 15.4, и в них оказался сюрприз: компания наконец-то добавила Universal Control, долгожданную функцию, о которой было рассказано на WWDC21.
В конце прошлого года Apple объявила, что выпуск Universal Control будет отложен до весны этого года, поэтому мы не ожидали увидеть никаких признаков этой функции по крайней мере до марта.
Для непосвященных Universal Control позволяет использовать iPad в качестве внешнего дисплея для Mac. Во время демонстрации в ходе выступления на WWDC вице-президент Apple Крейг Федериги просто положил iPad рядом со своим Mac, и всё заработало. Никаких кабелей для подключения, никаких перезагрузок, не нужно было ничего нажимать или говорить «пожалуйста, работай», он просто подключался и функционировал как по волшебству.
И, судя по первоначальному опыту, после того, как вы всё настроите, он действительно работает, даже в этой первой бета-версии.
Подключение iPad и Mac
Прежде чем приступить к использованию, необходимо выполнить небольшую настройку на Mac. Universal Control по умолчанию включен на Mac и iPad, но вам нужно перейти в настройки дисплея и добавить ещё один, выбрав iPad. На iPad больше ничего делать не нужно, но Bluetooth, Wi-Fi и Handoff должны быть включены. Операция крайне проста — вам вообще не нужно обращать внимания на iPad.
После того как всё настроено, вы просто подносите iPad ближе к Mac; Apple утверждает, что они должны находиться на расстоянии не более чем в 10 метрах друг от друга, по сути, в диапазоне Bluetooth. Затем вы перемещаете курсор Mac за край дисплея, и на краю экрана iPad появляется полоса, дающая понять, что сейчас произойдёт то самое волшебство. Переместите курсор еще немного, и вуаля! Вы используете iPad с помощью мыши или трекпада вашего Mac.
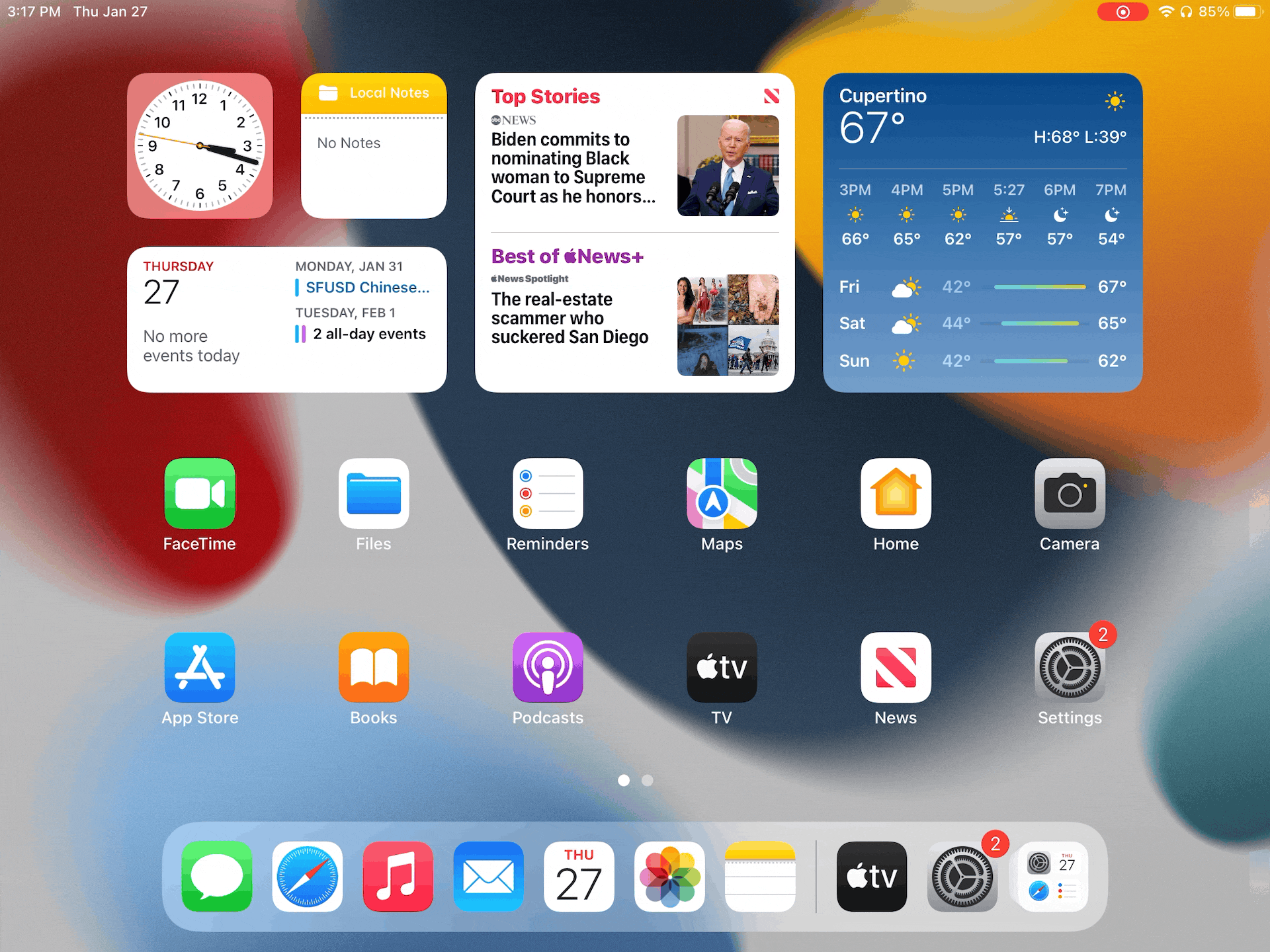
После того как вы выполните первоначальное подключение между Mac и iPad, вы сможете легко перемещаться между ними — боковая панель, которая появилась при первом подключении, больше не появится. И всё, вы готовы к работе.
Отключение и переподключение
Если вы пользуетесь iPad в качестве внешнего дисплея для Mac и захотите использовать планшет как обычно, вы можете просто переключиться обратно на главный экран iPad. Затем, когда вы захотите снова подключиться к Mac, просто нажмите на значок Universal Control в доке iPad – и ваш планшетный компьютер волшебным образом снова подключится к Mac, без лишних вопросов и суеты.
Можно легко восстановить соединение, если вы перемещались с iPad на расстояние более 10 метров от Mac или переводили планшет в спящий режим. Чтобы устройство подключалось автоматически даже после перезагрузки, включите настройку «Автоматически переподключаться к любому ближайшему Mac или iPad» в настройках macOS (Системные настройки -> Мониторы).
Управление iPad с помощью Mac
Когда вы используете iPad через Universal Control, круг на планшете представляет собой курсор, которым вы управляете с помощью трекпада от Mac. Оттенок круга меняет цвет в зависимости от того, над чем она перемещается – становится белым, если перемещается над тёмными цветами или иконками, и более тёмным, если над светлыми оттенками. Вы можете использовать iPad точно так же, как вы обычно используете сенсорный интерфейс. Это практически то же самое, как если бы вы использовали Magic Keyboard с iPad Pro.
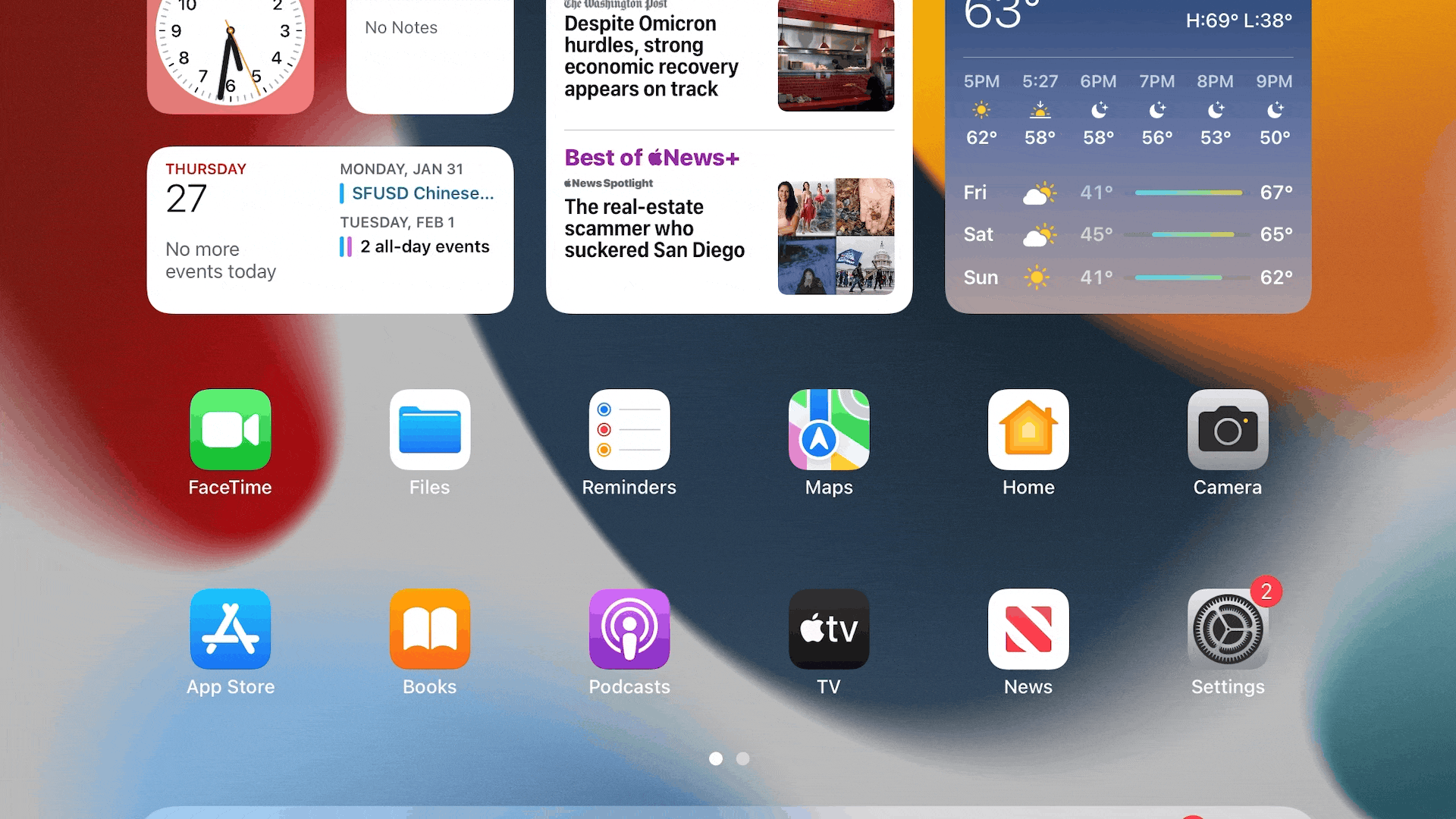
Однако есть нюанс. Если перетащить изображение с Mac на домашний экран iPad, иконка изображения просто исчезнет. Это происходит потому, что нужно перетаскивать файл с Mac в открытое приложение на iPad – то есть для изображения нужно перетащить его в «Фото», «Файлы» или любое другое приложение. Это может поставить пользователя в ступор, поэтому было бы неплохо, если бы Apple добавила в релизной версии какое-то уведомление о том, как правильно взаимодействовать с файлами.
iPad в качестве внешнего дисплея
Настройка iPad в качестве дополнительного дисплея для Mac также осуществляется через системные настройки. Вы можете выбрать либо зеркальное отображение Mac, либо расширить рабочий стол.
Apple предоставляет сенсорную панель пользовательского интерфейса на боковой стороне экрана iPad, которую можно использовать при вводе текста непосредственно с экрана планшета.
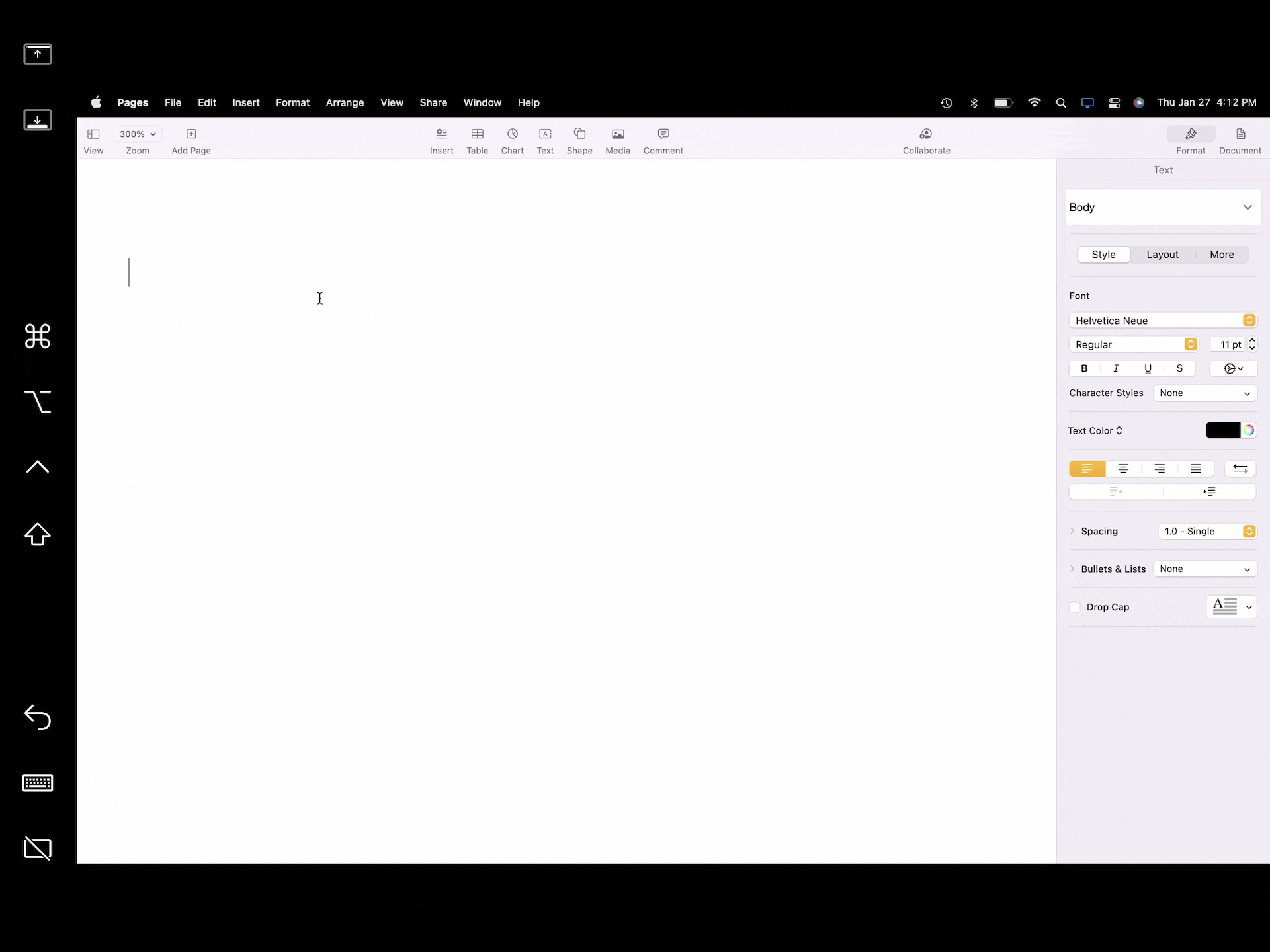
В целом, опыт работы с Universal Control отличный. Во время тестирования в течение нескольких часов соединение внезапно не обрывалось, не было никаких задержек или странного поведения. Это первая бета-версия, поэтому Apple всё ещё работает над новой функцией. Но пока всё хорошо.

Ещё по теме:
- Как удалить историю просмотра в YouTube (и почему это нужно делать)
- ФБР рассматривало возможность использования шпионского ПО Pegasus для внутренней слежки в США
- Google может наконец-то добавить поддержку Steam в Chromebook